This tutorial will describe how to find an official URL for a business.
Build the Job
You can create a job from scratch, or you can select template from the template library.
Upload Data
Your source data should include columns titled business_name, city_name, state_or_province_name, postal_code, and country_code, if applicable. If you only have the business name and some combination of the other address information, the job will automatically populate with the data provided, but make sure the columns are named appropriately.
Note: CSVs need to be UTF-8 encoded
Your data should look like this:
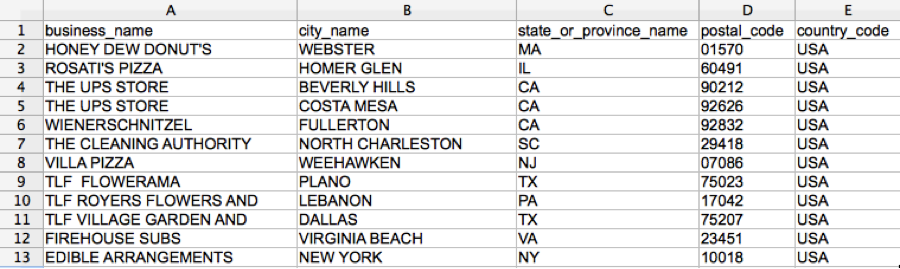
When you load the source data into the job, the job preview will look like this:
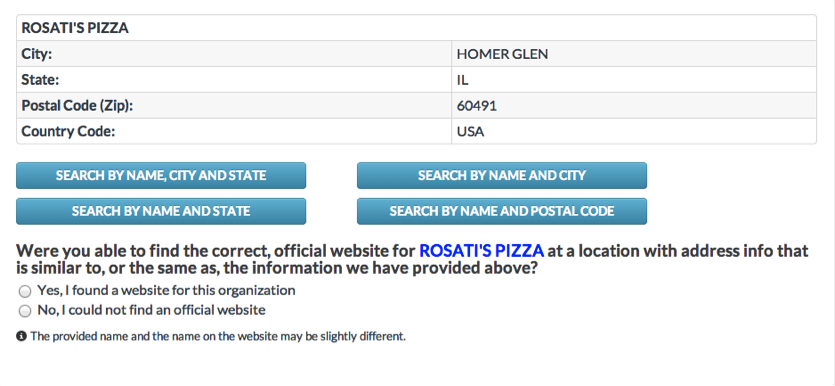
Check the Job Structure
In this job, we will show contributors a Business Name, city, state, postal code, and country code, along with prepopulated search buttons. Contributors will search Google for the business in that city and state. If they find a business with a similar name and a matching city and state, they should consider that business a match. The first question will ask if they were able to find the correct website, which they will confirm with city and state. If they answer yes, a text box will appear where they can input the URL.
Read through the template and make sure the instructions are consistent with the source data you uploaded. If you did not include a zip code, you can remove any mention of a zip code.
Create Test Questions
Next, create Test Questions for your job. When creating Test Questions, you should ensure that you have accounted for all possible correct responses. Otherwise, you risk penalizing quality contributors who submit acceptable responses. This is especially relevant to URL jobs. If you create a Test Question with one URL as an answer, contributors may input slightly different, but still correct URLs. One way to adjust for this is to add URLs to the acceptable answers as the job is running. If the row is an ‘edge case,’ or is different in some way and potentially unfair, you can choose to not input any URLs into that field of the Test Question. When a contributor misses a Test Question, the reason will be displayed, explaining why the person missed that question. When creating the reasons, make sure to mention how you found the correct answer. For more information on Test Questions, visit Test Question Best Practices and How-to Create Test Questions.
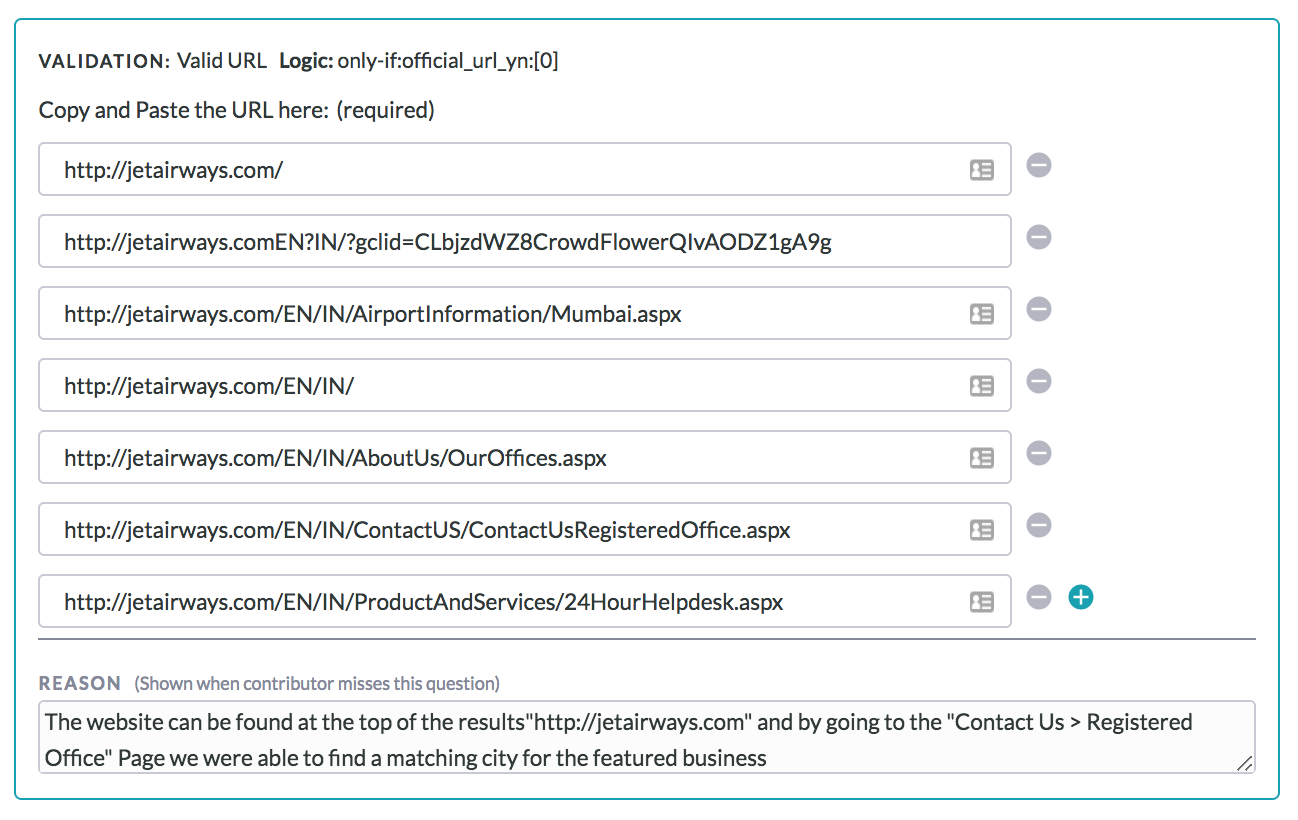
Note: You can save more than one response for each question in the job.
Check the Job Settings and Launch
Check the settings under the Contributors and Job Settings tabs. For this job, we recommend a minimum accuracy between 70 and 75, a page size of 10, a price of $.04-$.06 per 10 rows, and 3 judgments per row. After the settings have been adjusted, launch your job.
Monitor the Job
While the job is running, be sure to monitor the Test Questions and add acceptable answers as needed.
Monitor the status of your job
Download the Results
When the job is complete, review the results with the aggregated report.
Generate and download your reports
How to calculate confidence score
Utilize the Data
At this point, you will have obtained official URLs for businesses. You can either use the results as they are, or continue to Steps 2 and 3 to verify or correct the address and verify, or find the phone number. Only the rows with official URLs will continue on to other jobs, since we consider the official URL to be the most trustworthy source for the other information you will collect.
Note:
By default, the results in the aggregated report contain the response that the system has determined to be correct, based on contributor agreement weighted by trust. See the How to Calculate a Confidence Score article to learn more about aggregation. A confidence score is included with every field in the form. This numerical value indicates how confident you can feel that the result is correct.
This tutorial only highlights the basic features provided by the Appen Basic product. For more information on the features available to you, please visit our success center or email us directly at help@appen.com. If you don't have an account, you can sign up now.