Important note: This article contains information regarding our Dedicated product. If you are looking for documentation regarding the cloud data annotation platform, please visit all other categories in our larger Success Center.
Overview
Dedicated Platform Admins have different permissions and access to various features in the Dedicated platform. First, the admin will have the ability to manage all users in the platform. For more information on admin user management and permissions, please see this Success Center article.
In addition to special user management abilities, Platform Admins have the ability to access the Admin settings age in every job in the Dedicated platform and have some special job management permissions in which other users do not.
Admin Job Management Permissions
Admin permissions include the following:
- Removal of rate limits in any job.
- If a contributor has been flagged for violation of a job’s rate limit, admins can remove the flags using the following URL to allow the contributor to continue working in the job: https://app..{{your-custom-domain}}./worker-ui/admin/jobs/{{job_id}}/rate_limits/assignment_min_duration
- Access, edit and launch any job in the platform
- Ability to create a copy of any job in the platform into their account
Admin Settings Page
The Admin settings page will include various settings regarding job type, further quality control settings, settings for additional alerts, or if a webhook is being used in the job. Almost all settings on this page are copied with descriptions.
If you are an admin, you can access the Admin Settings page via the Settings gear icon on the right upper corner of any jobs page -> Admin tab.
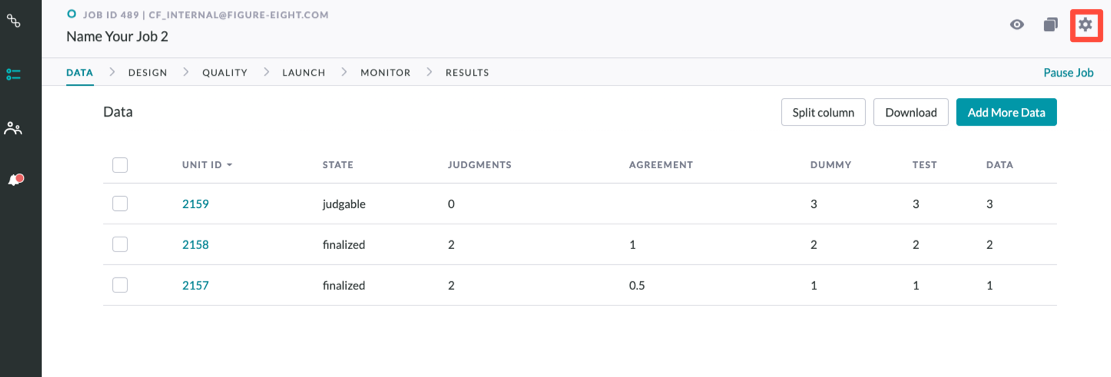
Figure 1: Settings icon in Local Navigation
Job Type
- Execution Mode: Defaulted to “Standard Job” to ensure the job is treated normally, additional options are not currently supported.
- Salesforce Project Number: The Salesforce Project Number to which this job will be billed for reporting. If reporting is not needed, a default value of PN123 can be used.
- Page Breakup: Set to >1 (e.g. the same number set for Rows per Page) to split rows across multiple webpages (for legacy custom jobs with JavaScript conflicts or many Rows Per Page that need a higher Test Question:Row ratio)
- Data For Everyone (fka Open Data): Not applicable to Dedicated installs; can be ignored.
- Job Owner: Who owns the job; job owners can be updated to transfer to another user account for any unlaunched job by an admin.
Quality Control
- Minimum Test Questions in Quiz Mode: When Quiz Mode is enabled, a contributor must answer this minimum number of Test Questions to get into your job. Contributors will also be shown Test Questions disguised as normal rows while working. If Quiz Mode is disabled, contributors must complete this number of Test Questions before their accuracy can be determined. Contributors will be considered untrusted in the job if they do not reach this minimum.
- Test Questions Per Page: Set the number of Test Questions a contributor sees on each page in Work Mode.
- Max Pages Per Minute Per IP: This limit is a function of Minimum Time Per Page designed to limit contributions in non-NDA/Internal Channels to ~2 concurrent contributors per IP: (Assignments in a given minute from an IP < 60 / Minimum Time in seconds per Page * .5). Please note, this setting is set by default by the platform and cannot be updated.
- Page Expiration Time: This is the time in minutes before a page expires for the contributor. Please set more time than you think the contributor needs. For example, if you think it'll take 15 mins to complete one page, set your page expiration to 30 mins.
- Email Job owner When Speed Trap is Triggered: Receive an alert when a contributor triggers your speed trap. This allows you to manually review the contributor to determine the quality of their work.
- Email Job Owner + “Notify” List when Judgment Distribution Rule is Violated: Send an alert to the job owner and "Notify" list (in Sharing/Visibility Settings) whenever a contributor violates an Answer Distribution Rule (in Quality Control Settings).
- Quiz Mode: This field cannot be edited because Quiz Mode is set programmatically. Currently, Quiz Mode is enabled whenever: Total Number of Test Questions >= (Rows per Page + Test Questions per Page).
Alerts
- Untrusted/Total Trusted Judgments (%): Admins can enable/disable this alert by setting a threshold to send notification emails once the threshold is hit. You can also choose to Pause a job if the threshold is hit.
- Missed Test Questions (%): Admins can enable/disable this alert by setting a threshold to send notification emails once the threshold is hit. You can also choose to Pause a job if the threshold is hit.
Webhook
- Ensure that the Webhook is always sent, even after failures: If a webhook is used the job, this setting will ensure a webhook signal is sent even if the webhook fails to receive.
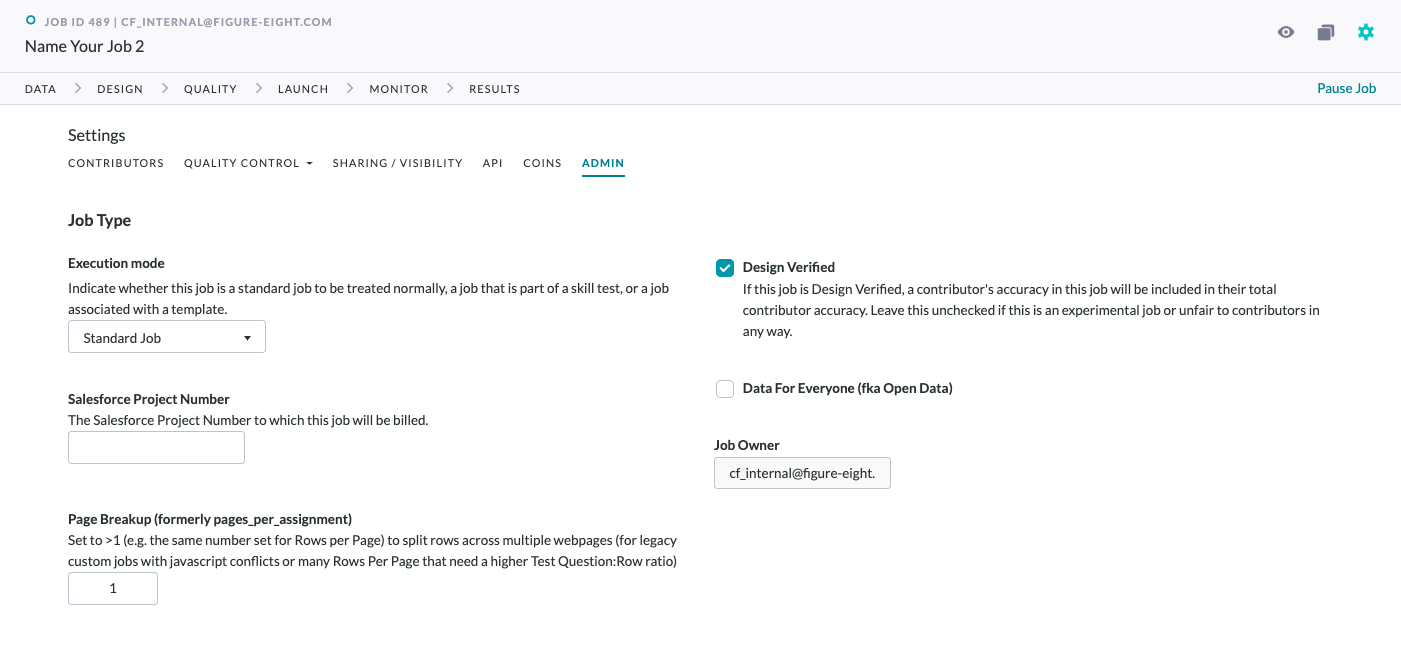
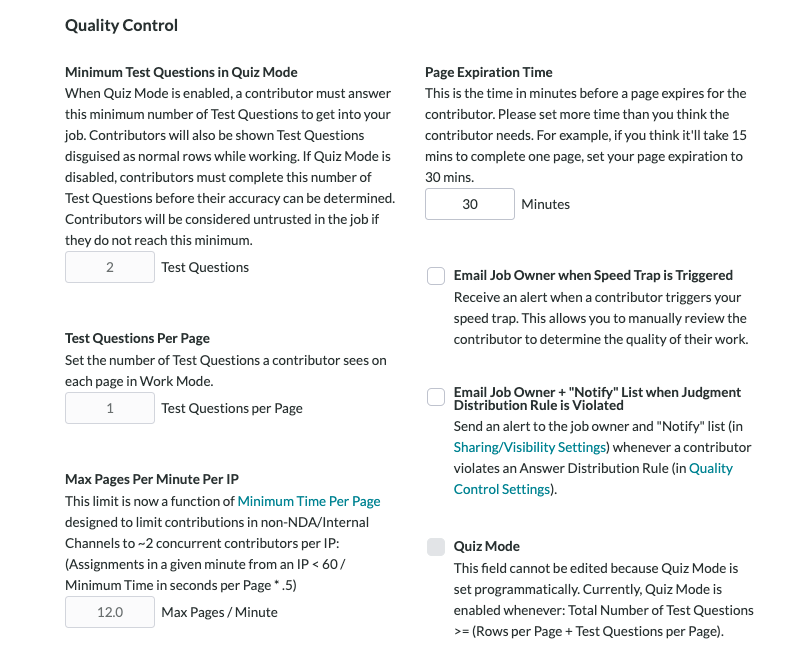
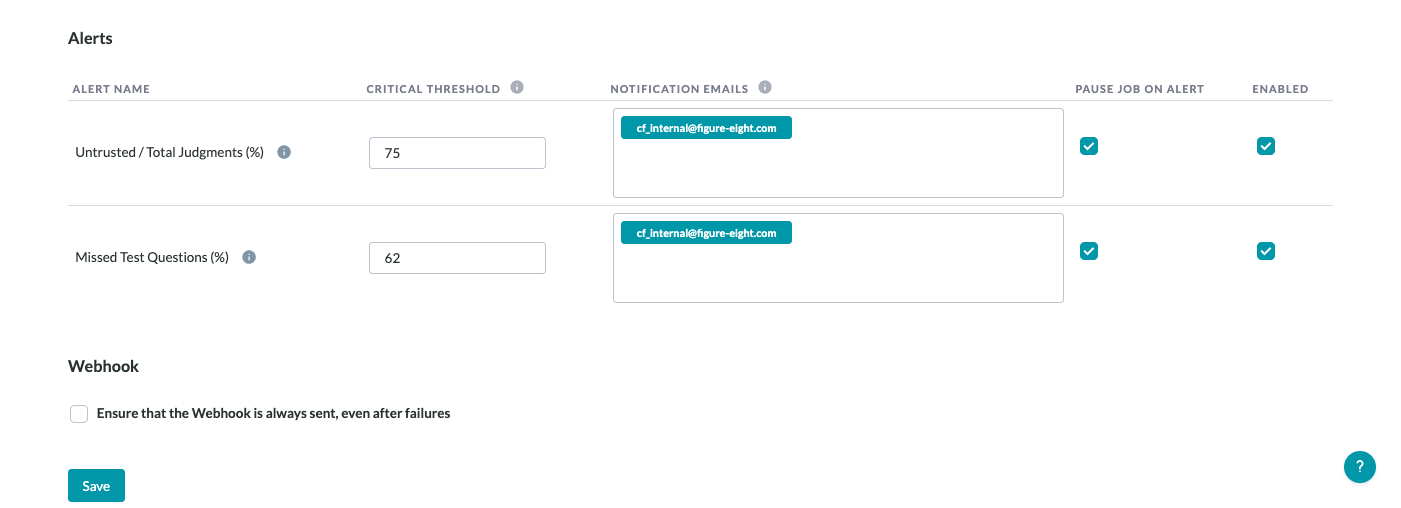
Figure 2: Admin Settings Page