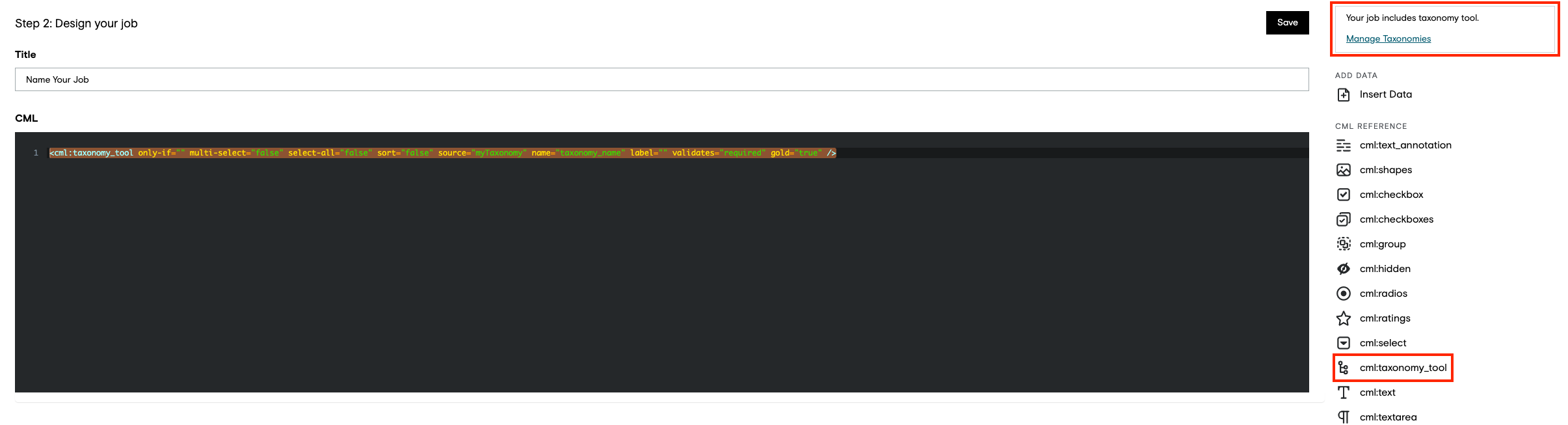Content:
- Overview
- Creating a Taxonomy job and using the Taxonomy Manager
- Additional Attributes for Item Selection
- Taxonomy File Formats
- CSV File Validations
- Multiple Taxonomies
- Uploading Taxonomies
Overview
cml:taxonomy_tool renders a widget that allows contributors to search and browse through a hierarchical list of items (a taxonomy) and select an item (or multiple) to be submitted. Taxonomy data must be formatted according to the Taxonomy File Formats section below.
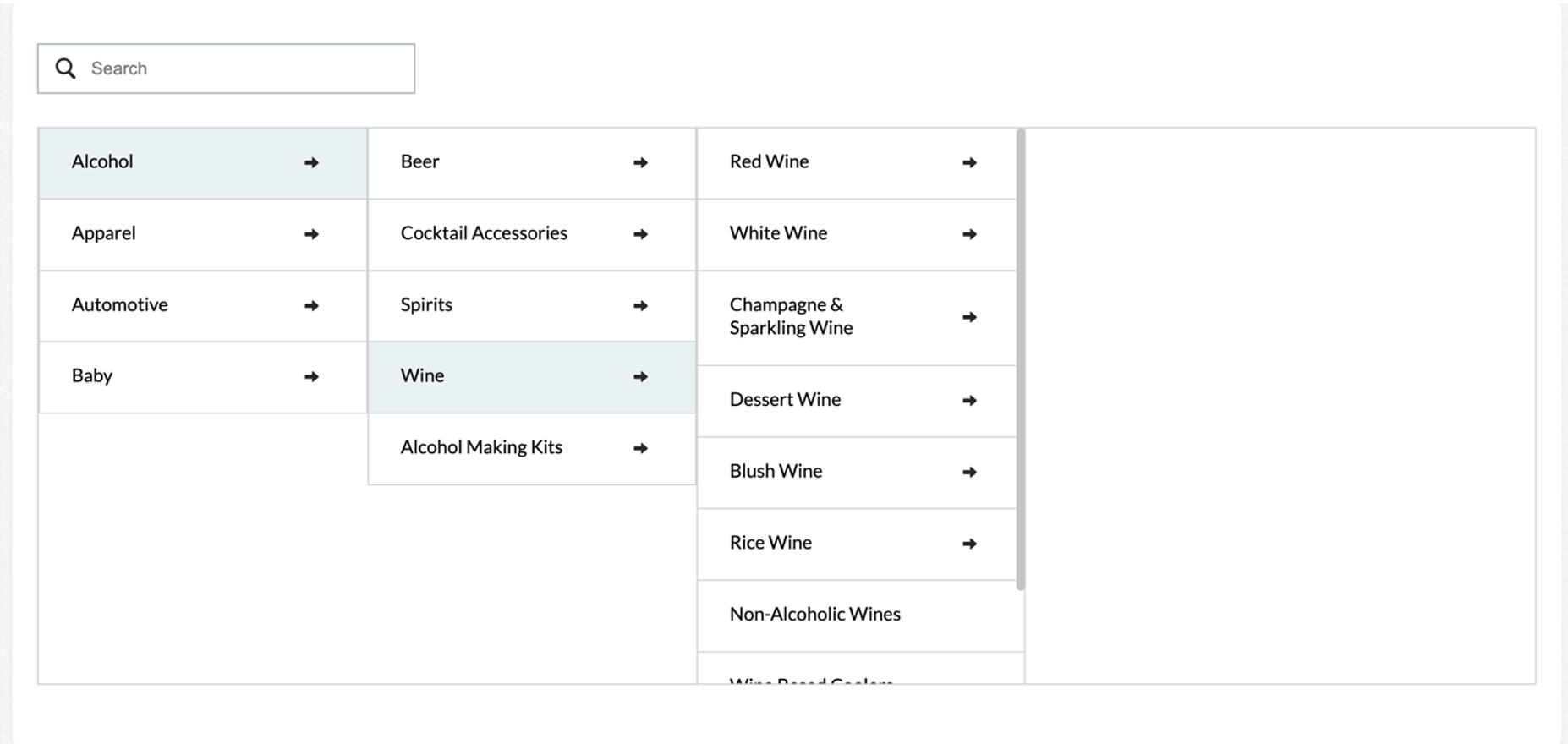
Figure 1: cml:taxonomy_beta in Preview
Creating a taxonomy job and using the Taxonomy Manager
On the design page when a taxonomy job is created and the job design is saved, a selection with a link to the Taxonomy Manager link will be displayed as shown in Figure 2.
The CML tag will look something like this and can be placed directly in the CML Field:
<cml:taxonomy_tool only-if="" multi-select="false" select-all="false" sort="false" source="myTaxonomy" name="taxonomy_name" label="" validates="required" gold="true" />
Figure 2: Taxonomy Manager link in Job Design view.
On the Taxonomy Manager page, the requestor can upload the taxonomy file (json or csv). If an existing taxonomy exists on the job, then the download link will be available as shown in Figure 3.
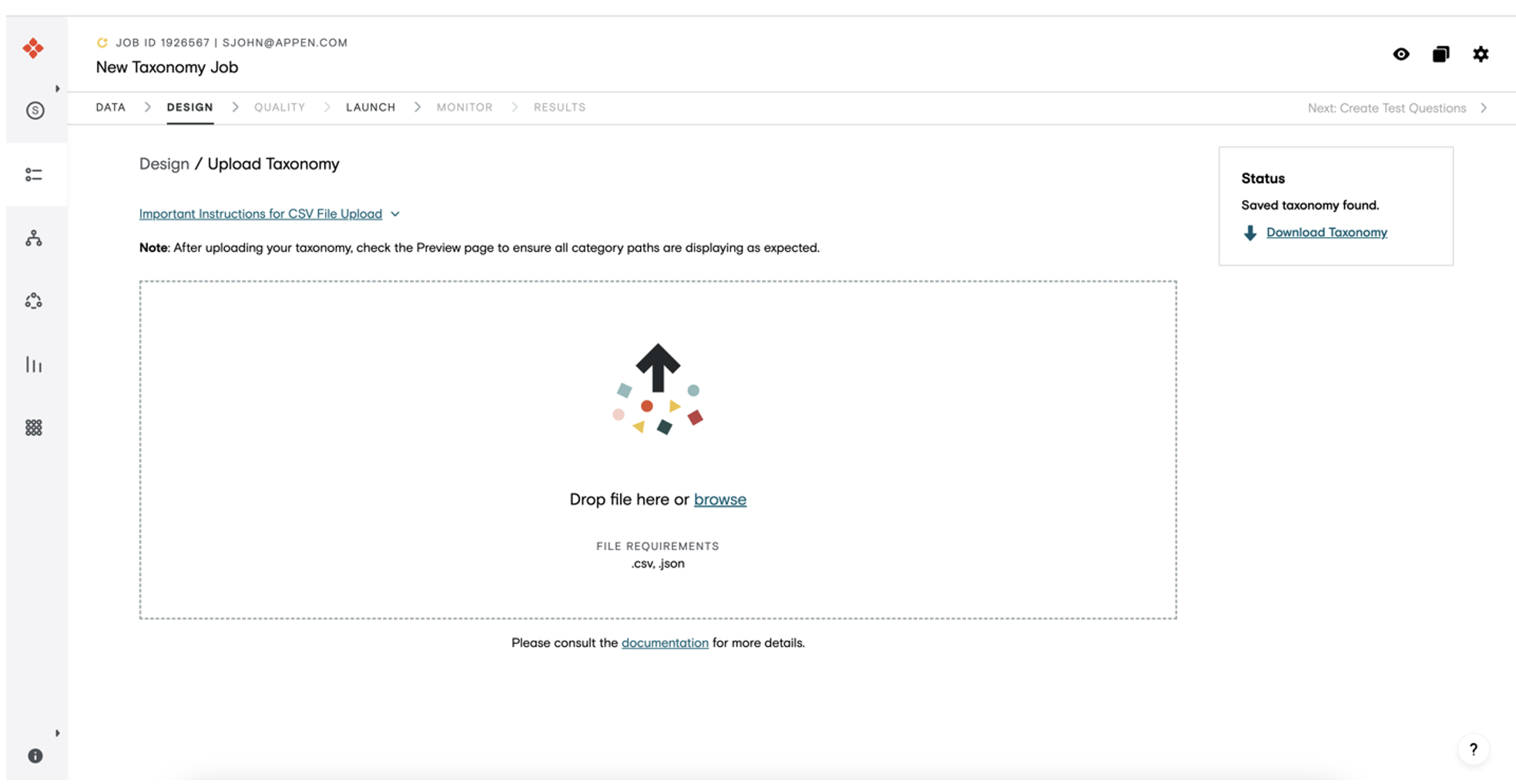
Figure 3: Taxonomy Manager
Test Questions
You can use test questions in your jobs with cml:taxonomy_tool to ensure data and contributor quality. For units with multiple possible correct answers, the job design can be configured to support different logic for correct answers. Please refer to this article for information on supported test question matching logic.
Note: Only-If Dependency
Only-If logic in OTHER cml elements that reference the taxonomy tool is currently not supported.
Additional Attributes for item selection
multi-select
Accepts Boolean values, ‘true or ‘false’. If set to "true", the taxonomy tool will allow contributors to select multiple items. By default, a contributor can only select one item. An example of a multi-select option is shown in Figure 4.
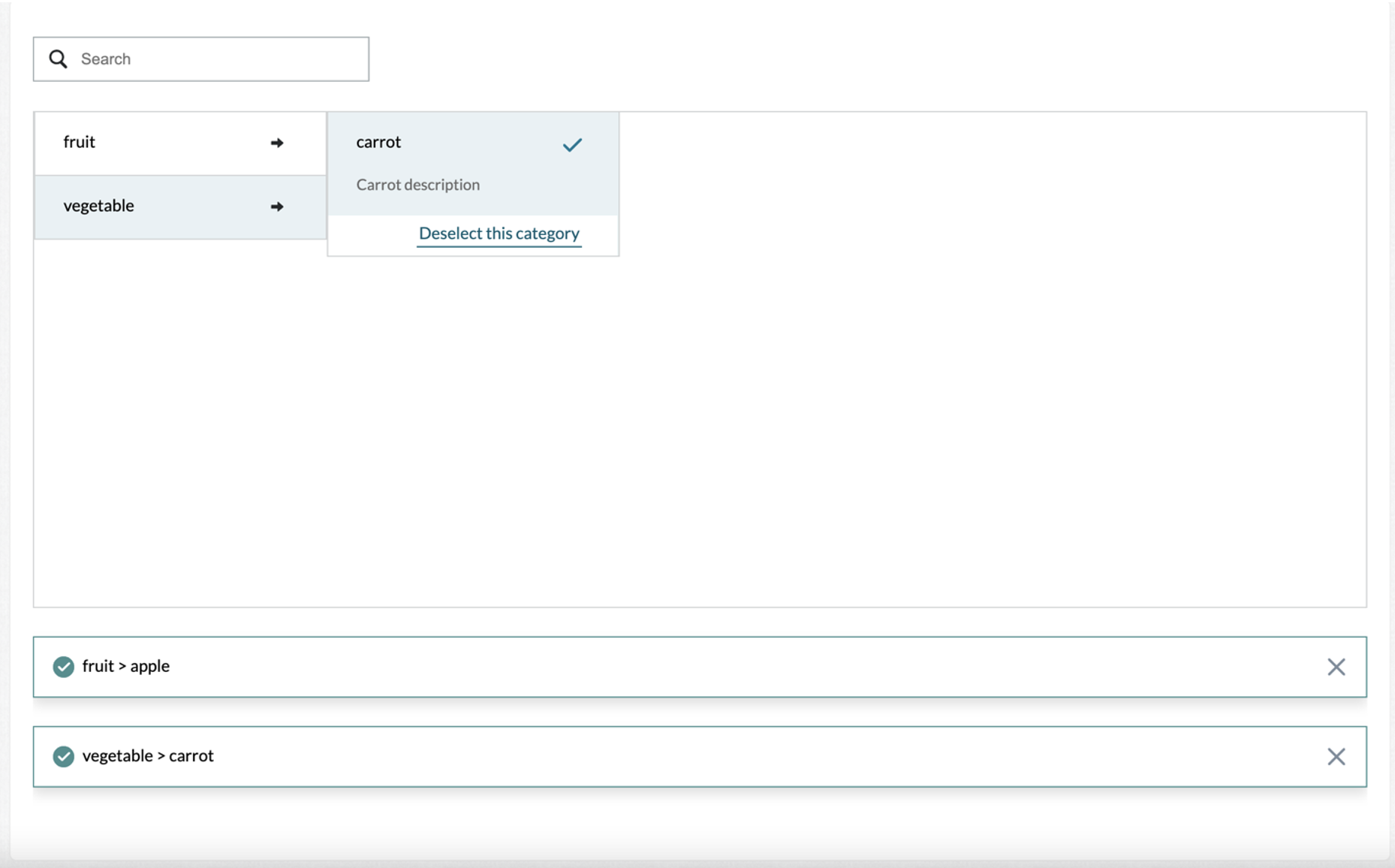
Figure 4: Example of multi-select=true. User can select more than one item (only leaf/endpoint items)
select-all
Accepts Boolean values, ‘true or ‘false’. If set to "true", every taxonomy item will be selectable (normally only taxonomy endpoints are selectable). An example of select-all option is shown in Figure 5.
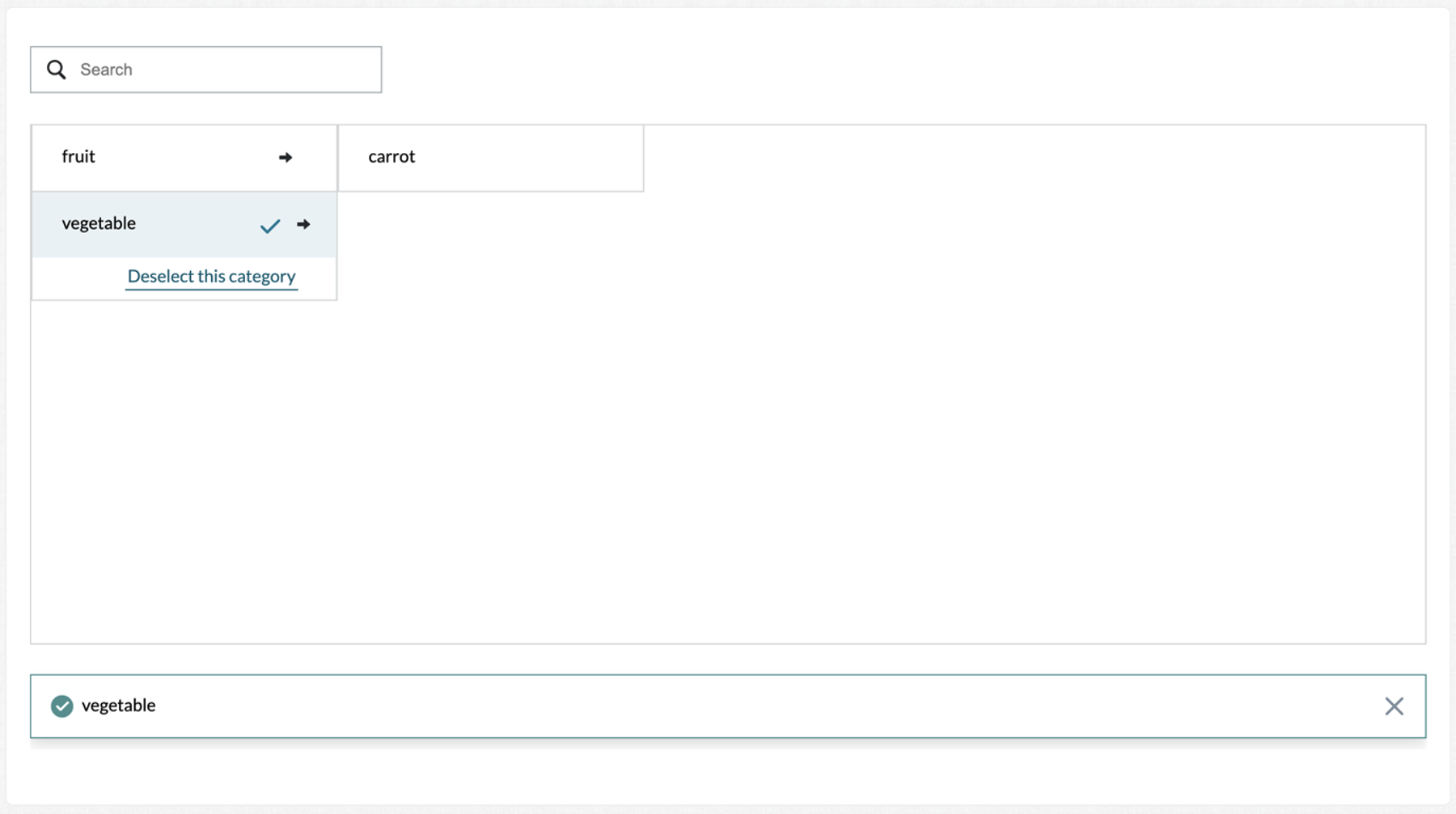
Figure 5: User can select parent items when select-all is set ‘true’
Users can set both `select-all` and `multi-select` to true to enable multiple selections of items at each level as shown in Figure 6.
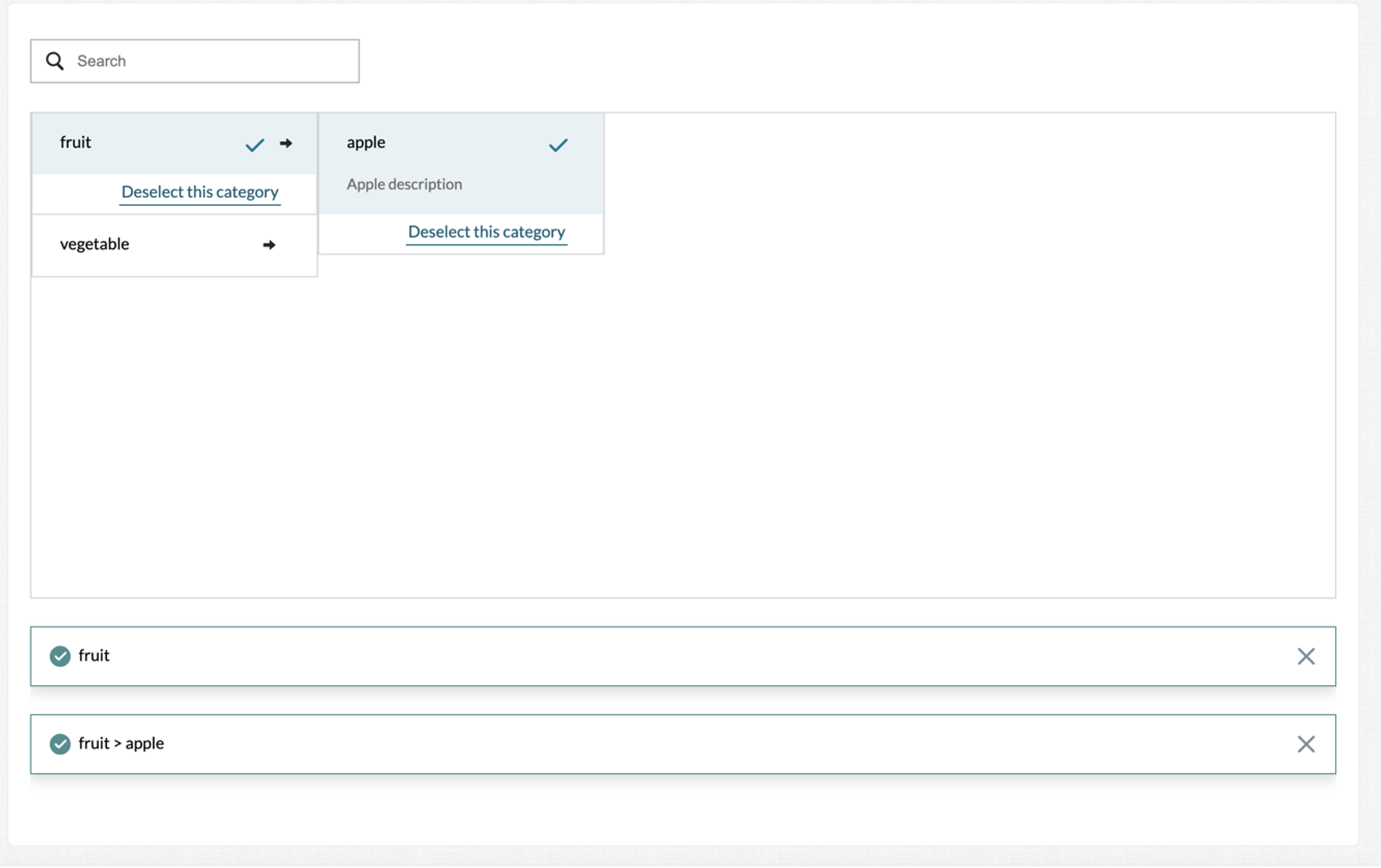
Figure 6: Both parent and child items can be selected when both select-all and multi-select is set to true.
In addition to selecting items in the taxonomy, the tool also includes a search field as shown in Figure 7.
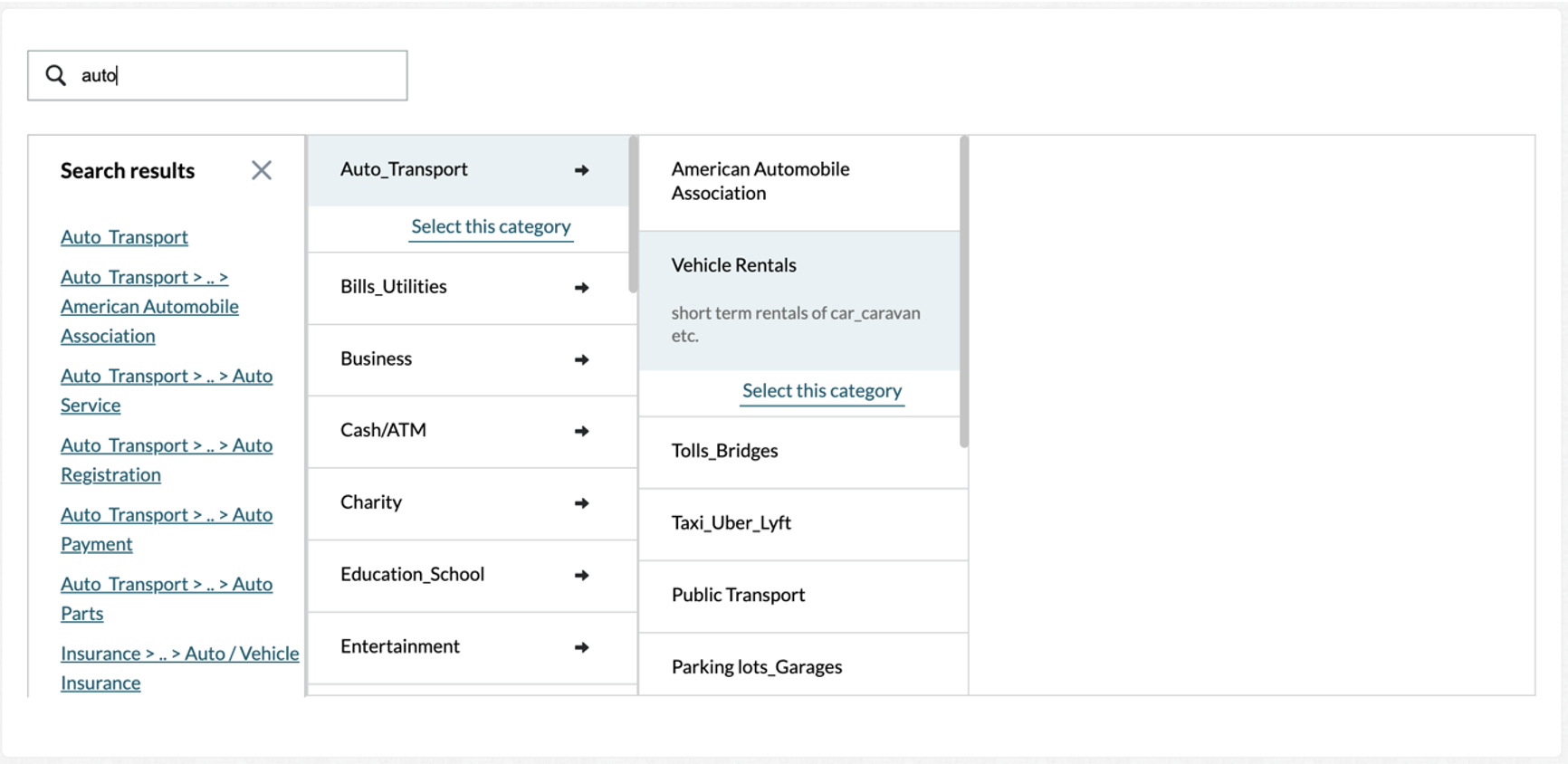
Figure 7: Search bar with matching results
Sorting
Nodes can be displayed alphabetically to workers by setting <sort=”true”>. If not set or set to “false”, by default they will display in the order uploaded.”
Taxonomy File Formats
1. CSV Flat
Each row represents a category and its parent. Headers must include:
- category_1
- category_2
- description (optional): any information you want displayed in the taxonomy to help the user understand what it is.
If a file is uploaded, the Taxonomy Manager will convert to JSON format that is available for downloads.
E.g., flat csv file:
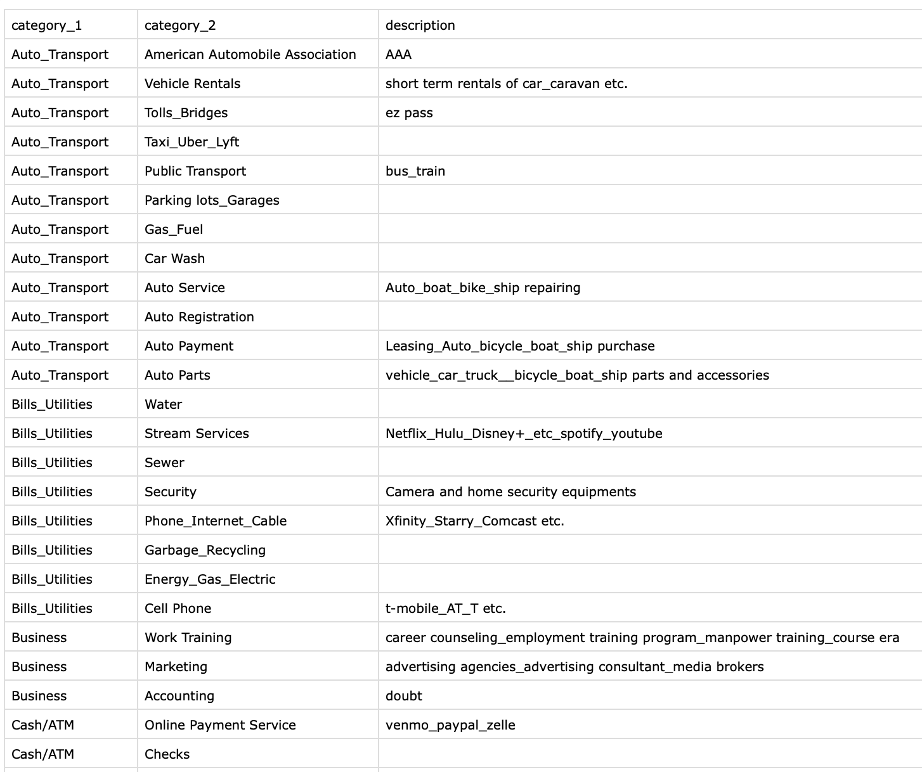
Taxonomy view for the above file:
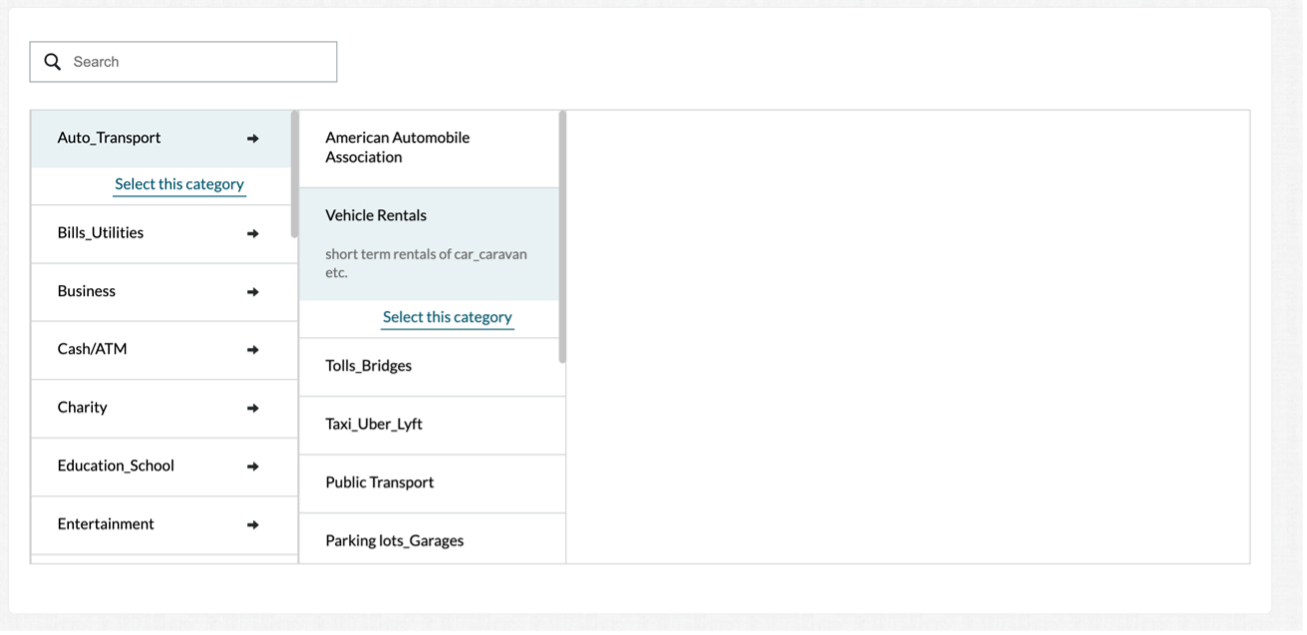
2. Nested CSV
In nested taxonomies, each row describes only a single node and the relationship with the parent and children are done spatially, so ordering matters. Headers must include:
- category_1 through category_n: category_1 is the top-level category, followed by any number of sub-categories. Required fields.
- id: (optional).
- description: any information you want displayed in the taxonomy to help the user understand what it is (optional).
Example nested csv:

3. Path by Row CSV
In path-by-row csv format, each row describes a full path so there may be repeats in the parent columns. Headers must include the same as those for Nested csv format (see above).
Example: path by row csv
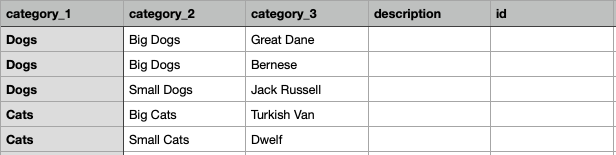
4. JSON file format
An example JSON file format:
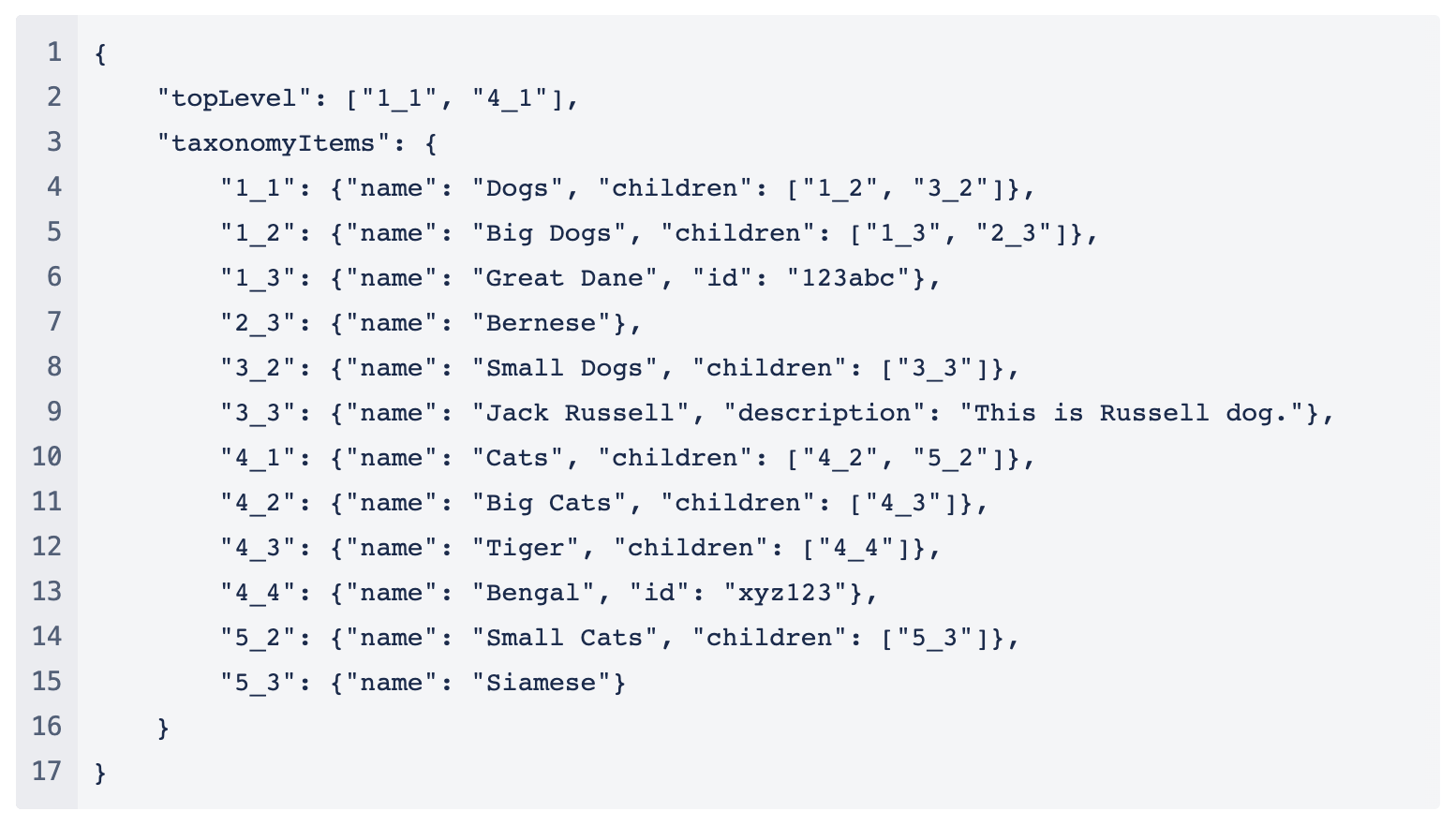
5. JSON format to support Directed Acyclic Graph (DAG)
Taxonomy Manager will also support a graph that include a DAG like the below diagram.
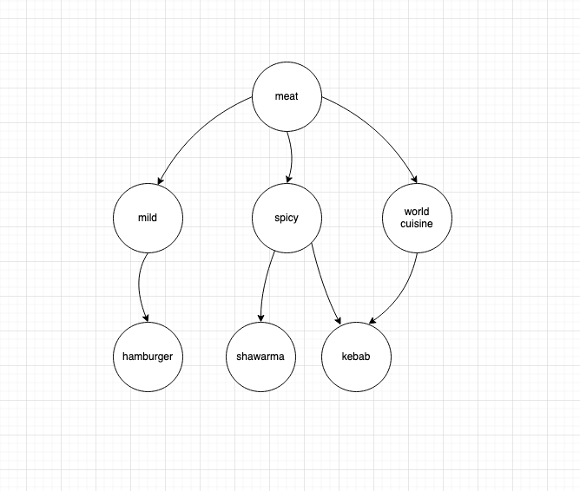
The JSON format to support the above DAG example will be:
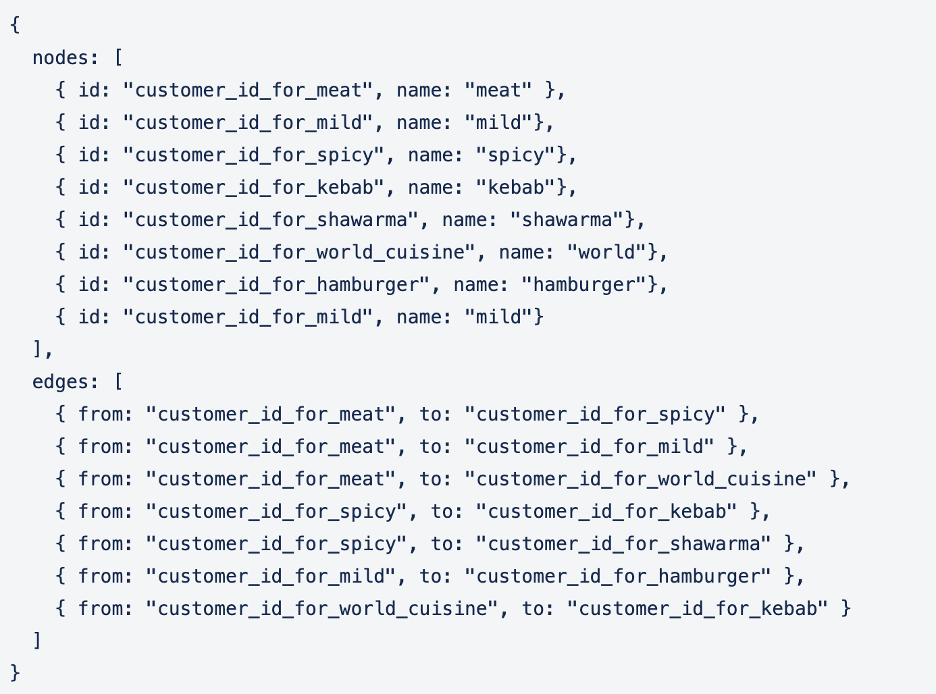
The same example can be supported in CSV using the path-by row format as shown below:
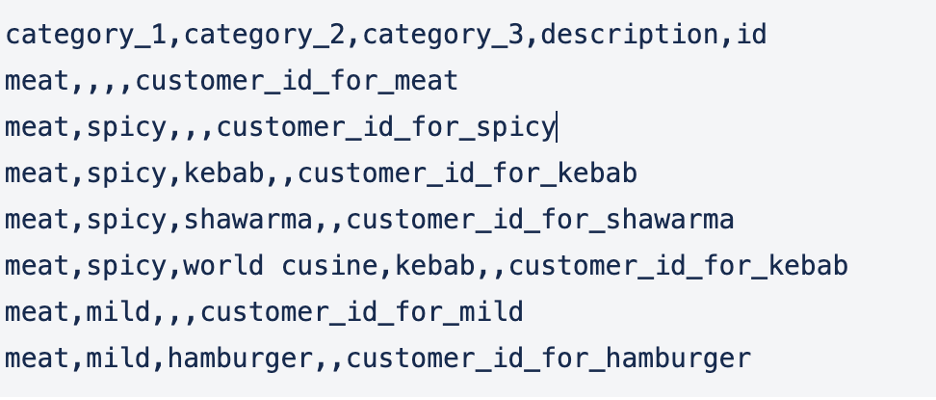
CSV file validations
In the Taxonomy Manager, before uploading a CSV file, the file must be formatted as follows to avoid bad parses:
- CSV must have a header row. The headers must be exactly category_1,category_2,…,category_N,description, id, in that order. The description and id fields are both optional and can be present only after the first N category level header names.
- The required delimiter for the CSV is a comma “,” Do not have spaces around this delimiting comma in your data rows, otherwise the parsed results may not be correct.
- If a field value includes a comma, you must wrap that entire field value with double quotes, e.g.
“I have, comma”
There must be no spaces before the starting quote nor after the closing quote. The quotes must be immediately adjacent to the delimiter (,) to indicate a quoted field.
- Each category path must be entirely on one row. Category paths with category names extended into multiple lines are not yet supported. Category paths that extend to a new line will be parsed as new category paths.
Multiple Taxonomies
You can upload multiple taxonomies to a single job, so that each row/unit can render multiple instances of taxonomy tool with different taxonomy data and/or rows requiring different taxonomies can be uploaded to the same job.
Uploading Multiple Taxonomies
UI
Via the taxonomy manager, you can upload one or more taxonomies. Taxonomies can only be uploaded one at a time. Each taxonomy should have a unique name. You can use any characters you’d like to name your taxonomies, but we recommend something easy to remember. Taxonomies can be removed from jobs as well. When you copy a job, all of its taxonomies will also be copied.
API
https://api.appen.com/v2/jobs/<JOB_ID>/taxonomy?key=<API_KEY>
You need to provide job id as part of the URL and API key as “key” get parameter. API requires next parameters:
-
file- taxonomy file(supports.csvand.jsonformats same as for UI) -
name- taxonomy name(taxonomy unique name)
Example:
curl --location --request PUT 'https://api.appen.com/v2/jobs/<JOB_ID>/taxonomy?key=<API_KEY>' \
--form 'name="taxonomy-unique-name"' \
--form 'file=@"/path/to/file/taxonomy.csv"'
Selecting a Taxonomy
Using the cml attribute source, you can indicate which taxonomy you want to use by its name (as created in the Taxonomy Manager), a url string starting with http:// or https://, a ref string, or using liquid reference to the unit data column if you’ve indicated the correct taxonomy in the input data.
If you’ve uploaded multiple taxonomies but have neglected to specify source, the tool will fail to initialize and you’ll be reminded to specify a taxonomy.
Note: Tool can only read the taxonomy data in internal json format. Taxonomies are only parsed when uploaded via the Taxonomy Manager or the API (Taxonomy Manager converts taxonomy in path-by-row CSV and nested graph CSV formats into the internal json format while uploading). Therefore, if you are using a liquid reference or an external url as the source, you must ensure that that source contains taxonomy in internal json format, i.e. it cannot be a url to a csv file for example.
Using One Taxonomy
You can still upload only one taxonomy if only one is required. In that case, you don’t need to indicate which taxonomy to use via source.
If you’ve already been using the cml:taxonomy_beta tool, your jobs with a single taxonomy will still work without adding the source attribute to your jobs. If you upload more than one taxonomy, you will receive an error in the tool until you add source parameter to your cml.
Removing a Taxonomy
You can remove a taxonomy via API using DELETE. Include the taxonomy name in your call.
Example:
curl --location --request DELETE ‘https://api.appen.com/v2/jobs/<JOB_ID>/taxonomy?key=<API_KEY>’ \--form ‘name=“taxonomy-unique-name”’ \
Uploading Taxonomies
CSVs must be formatted as follows to avoid bad parses:
-
Your CSV must have a header row. The headers must be exactly
category_1,category_2,…,category_N,description,id, in that order. The description and id fields are both optional and can be present only after the first N category level header names. -
The required delimiter for the CSV is a comma
,. Do not have spaces around this delimiting comma in your data rows, otherwise the parsed results may not be correct. -
If a field value includes a comma, you must wrap that entire field value with double quotes, e.g. “I have, comma”. There must be no spaces before the starting quote nor after the closing quote. The quotes must be immediately adjacent to the delimiter (
,) to indicate a quoted field. -
Each category path must be entirely on one row. Category paths with category names extended into multiple lines are not yet supported. Category paths that extend to a new line will be parsed as new category paths.
-
If using multiple taxonomies, specify the taxonomy you would like to use via the
sourceattribute in thecml:taxonomy_tool. The Taxonomy Title is the value that you pass to the source attribute - Ex.source="myTaxonomy"
Note: After uploading your taxonomy, check the Preview page to ensure all category paths are displaying as expected.