Appen offers you access to contributors from all around the world, but there is also functionality to have your own colleagues or internal labeling team work in your job. We call this option the Internal Channel, or Internal Contributors. There is no incurred cost when using the internal channel.
The internal channel is useful if your job contains sensitive information that you do not want to expose to the external contributors, or if your job requires a certain skill set or understanding. The internal channel can also be used for testing purposes so that you can see exactly what contributors see when they are working on your job.
How To Enable the Internal Channel
To enable the internal channel, navigate to the Channel Settings from the navigation menu below your Job ID and Title. Select ‘Internal’ and then click ‘Save.’
Note: Be sure to deselect ‘External’ if you do not want outside workers to have access to your job.
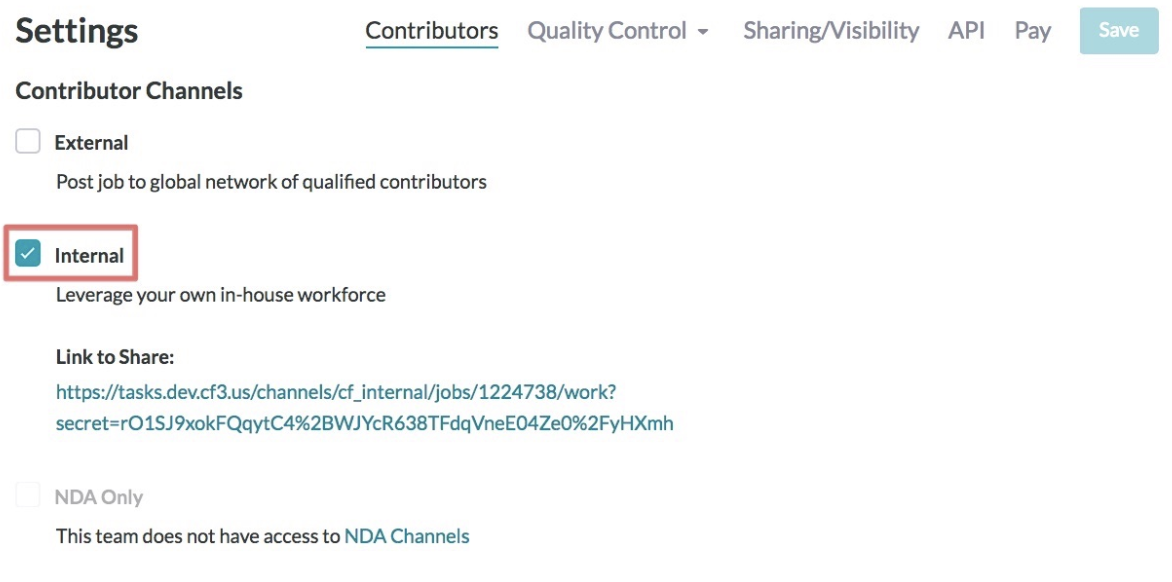
Fig. 1: Channel Settings page with Internal Contributors enabled
Once the Internal Contributors option is enabled, an internal link is generated on the Channel Settings and Monitor pages. You can share this link with your team to allow them to work on your job as an Internal Contributor.
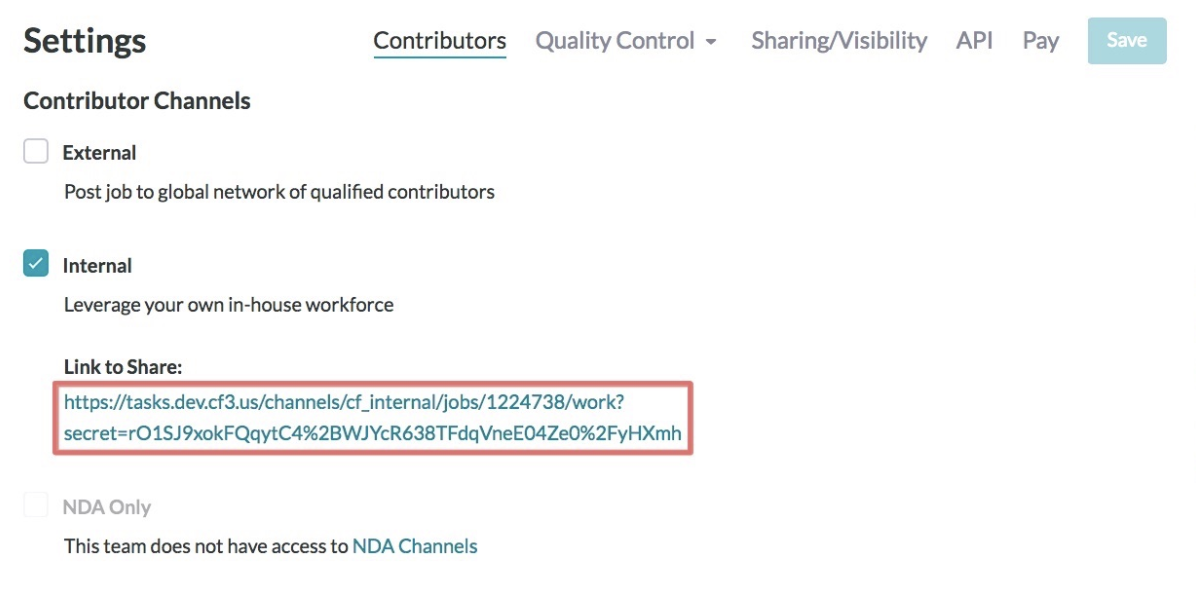
Fig. 2: Internal Channel link on the Settings > Contributors > Channel Settings page
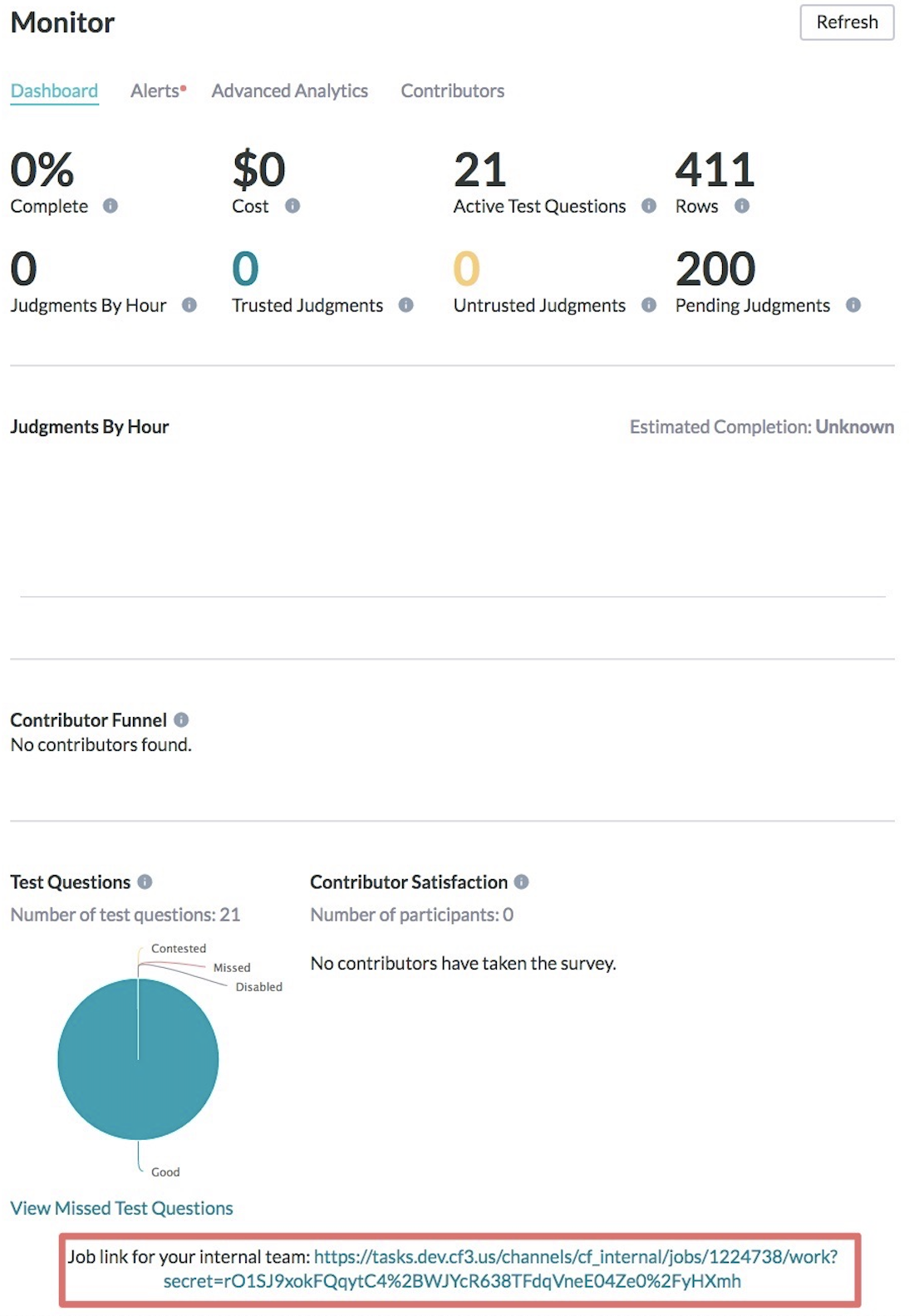
Fig. 3: Monitor page with Internal Channel link at the bottom
How to Work on a Job as an Internal Contributor
If you are logged in to your Appen account, accessing the internal link will automatically take you into the job to work on it as a contributor. If there are test questions, you will begin with Quiz Mode; otherwise, you will be taken directly into Work Mode.
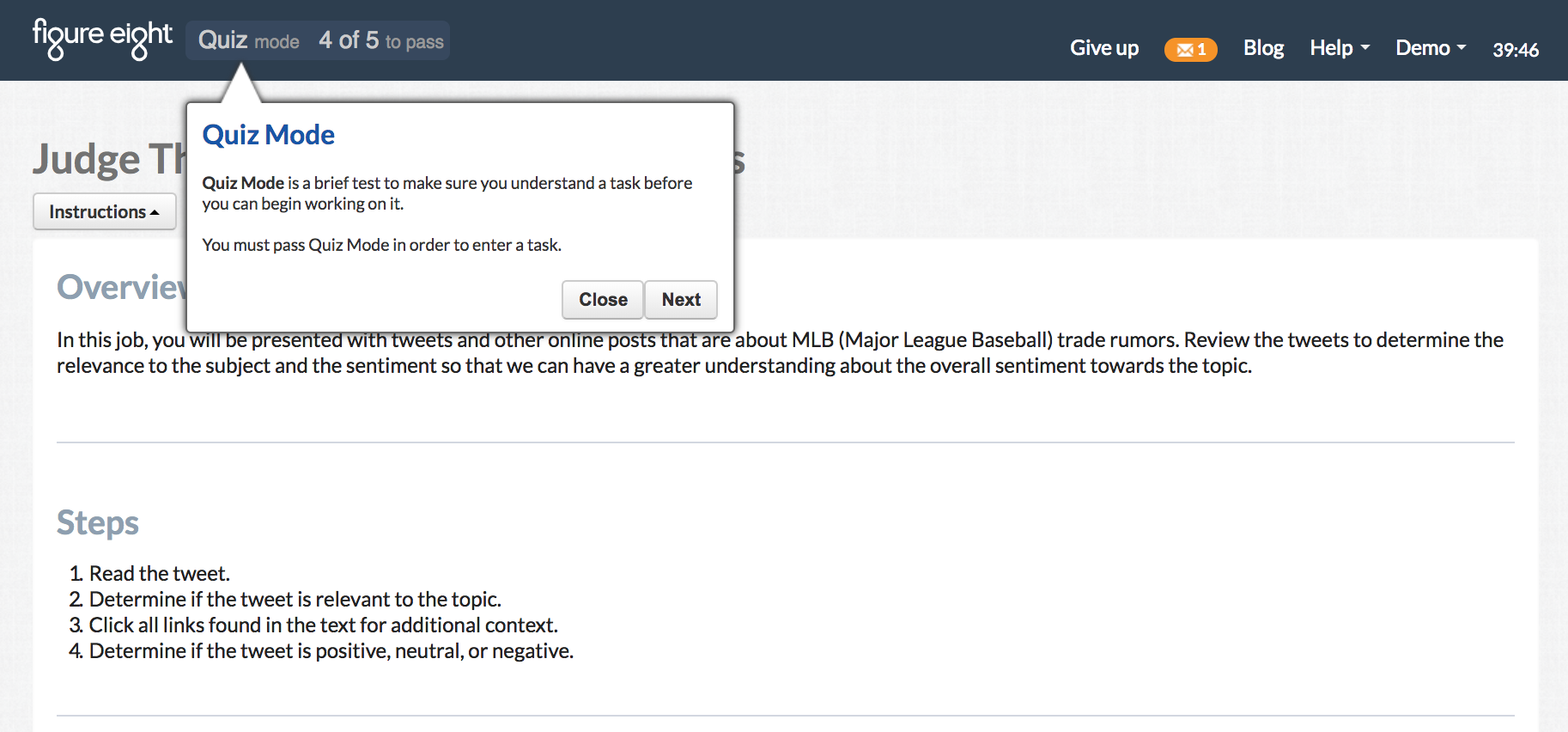
Fig. 4: Contributor platform
If you are not logged in to your Appen account, clicking on this link will take you to the login page, where you can either login to your existing account or create a new account by clicking on ‘Sign Up.’
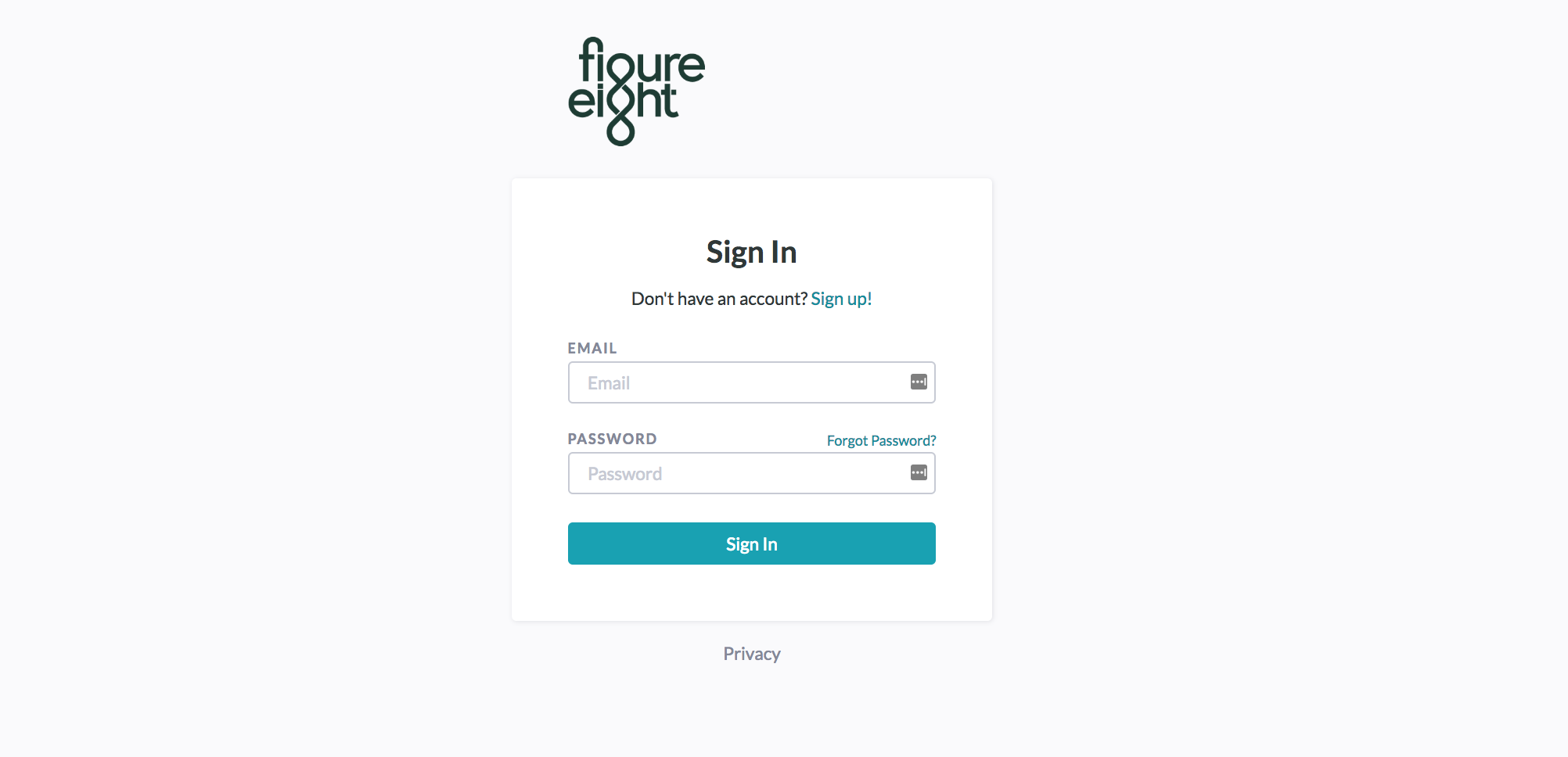
Fig. 5: Sign In page
Errors When Accessing a Job as an Internal Contributor
Here are some common error messages you may encounter while working on a job as an internal contributor.
‘No work available’
If the job has not been launched yet or is paused, accessing the internal link will take you to a page that says, “There is no work available.” At this point, you should check with the job’s owner to ensure the job has been launched and is running.
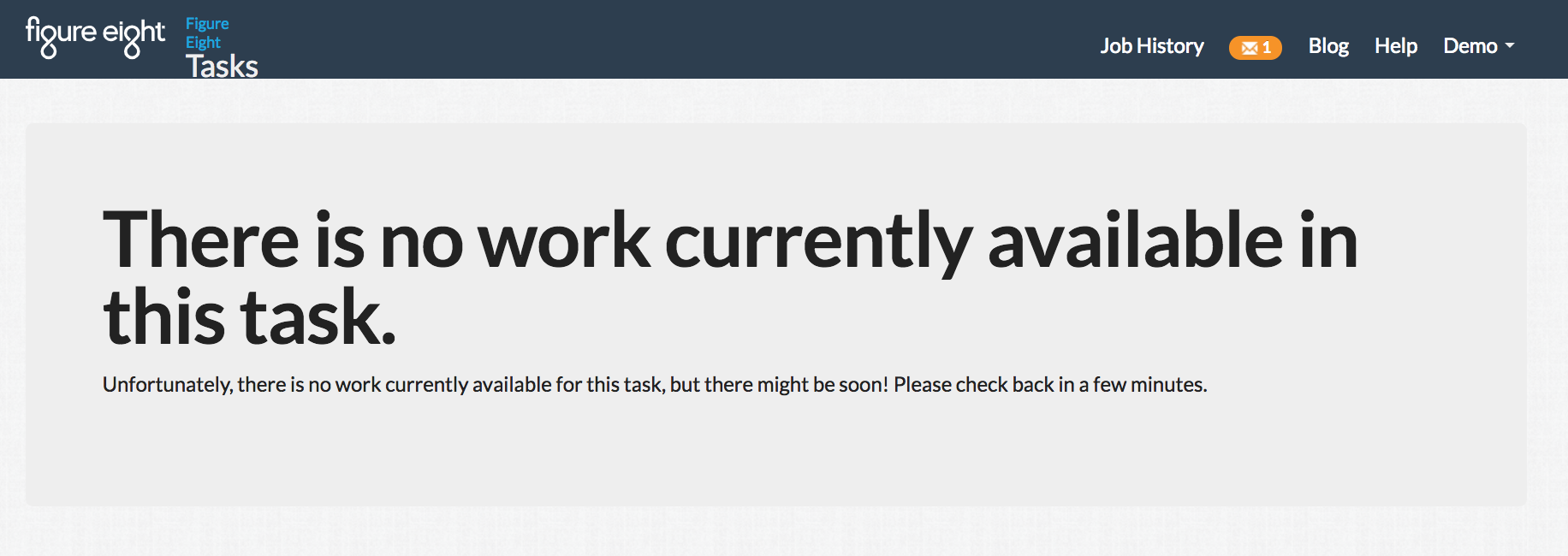
Fig. 6: Error message when a job isn’t in a ‘Running’ state
‘Accuracy is too low’
If you miss enough test questions and fall below the minimum accuracy, you will be expelled from the job and will be unable to submit more judgments.
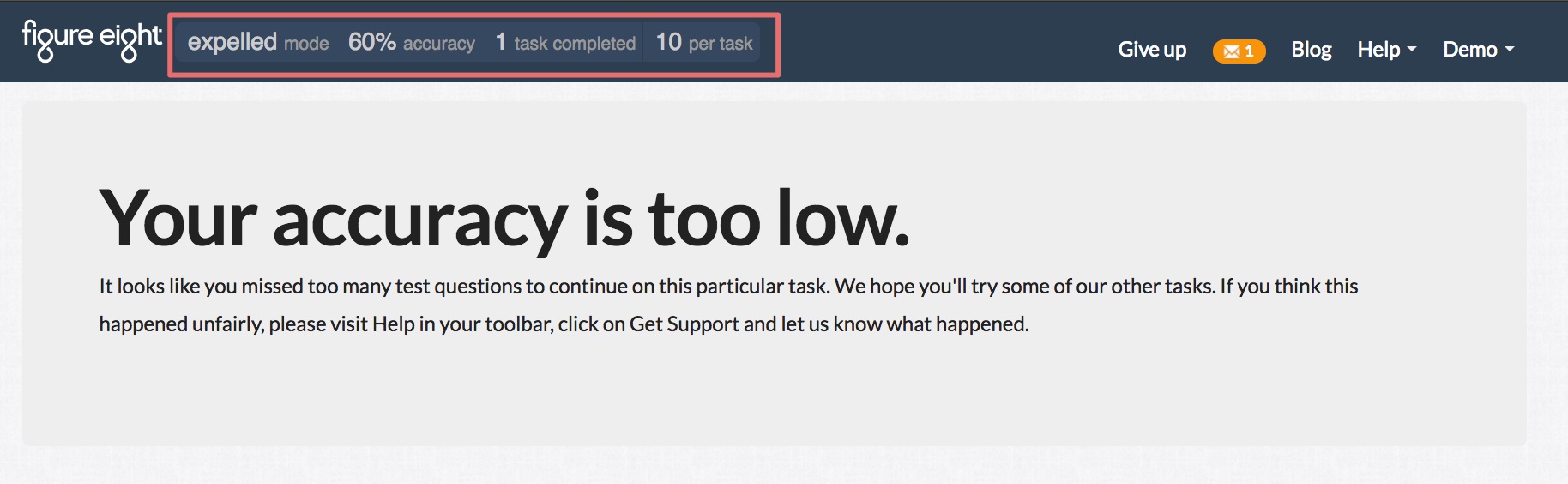
Fig. 7: Error message when you fall below the minimum accuracy
How to let a contributor back in for having low accuracy
To let an internal contributor back into your job, go to the Contributors page and select the contributor that was expelled. Scroll down to the ‘Missed Test Questions’ section to review and ‘Forgive’ the contributor’s incorrect answers for the corresponding missed test questions.
This will raise the contributor’s trust score accordingly, and if their trust score goes above the minimum accuracy, they will be able to re-enter the job and submit more judgments.
Note: It may take a few minutes for the contributor to be let back into the job.
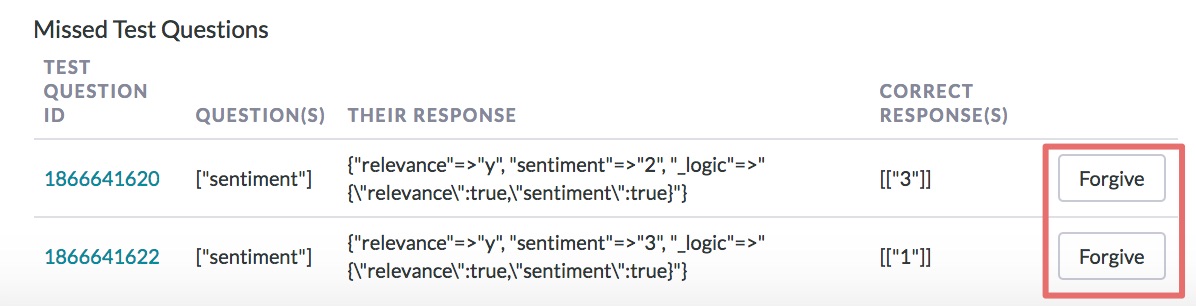
Fig. 8: How to ‘Forgive’ missed test questions
‘You’ve completed all your work’
If you encounter the error message below, this means that you violated the rate limit -- the minimum amount of time you must spend on a page before submitting.
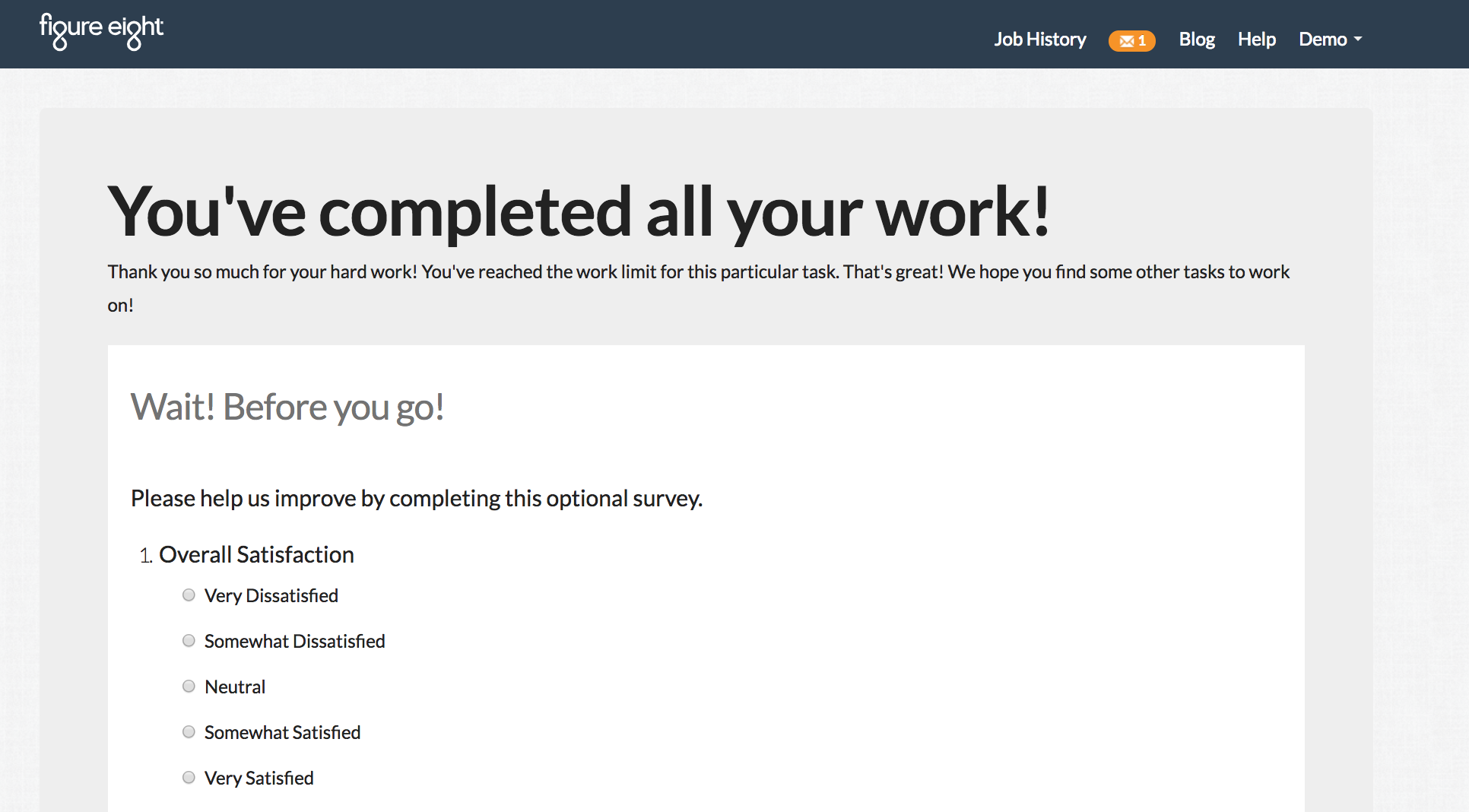
Fig. 9: Error message when you violate the rate limit
How to let a contributor back in
You will receive an email every time a contributor violates a rate limit. To let an internal contributor back into your job, you must write in to our Support team at help@figure-eight.com with the Job ID and Contributor ID so that they may delete the rate limit violation.
If your internal contributors are constantly being rate limited, you may want to review and adjust the Minimum Time Per Page setting on the Quality Control Settings page of your job.
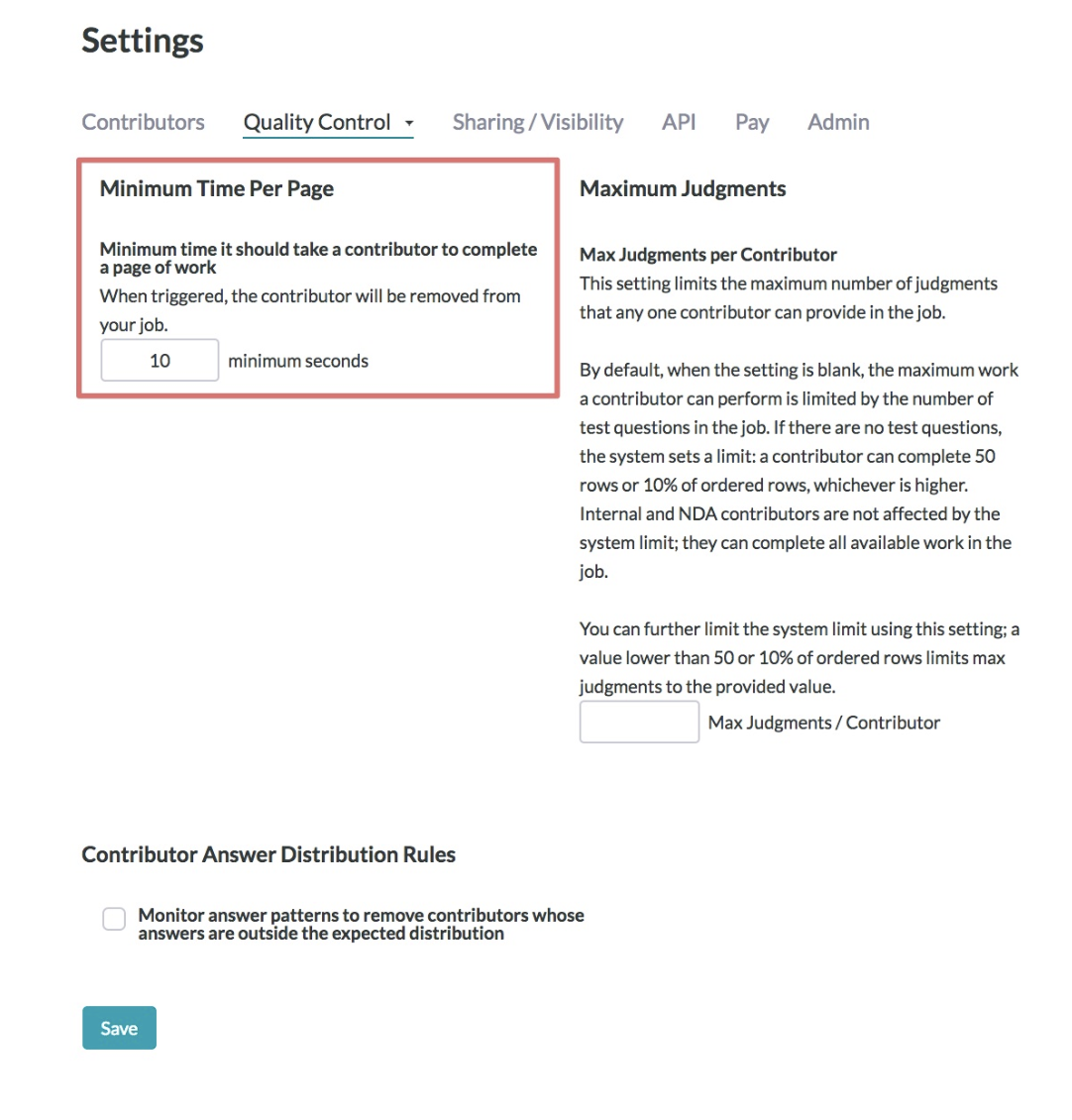
Fig. 10: Minimum Time Per Page setting on the Settings > Quality Control > Quality Control Settings page
‘Maximum amount of work’
If you encounter the error message below, this means that you have reached the maximum number of judgments a contributor can make, or you have seen all of the test questions in the job. At this point, you should check with the job’s owner to add more test questions so that you may resume work.
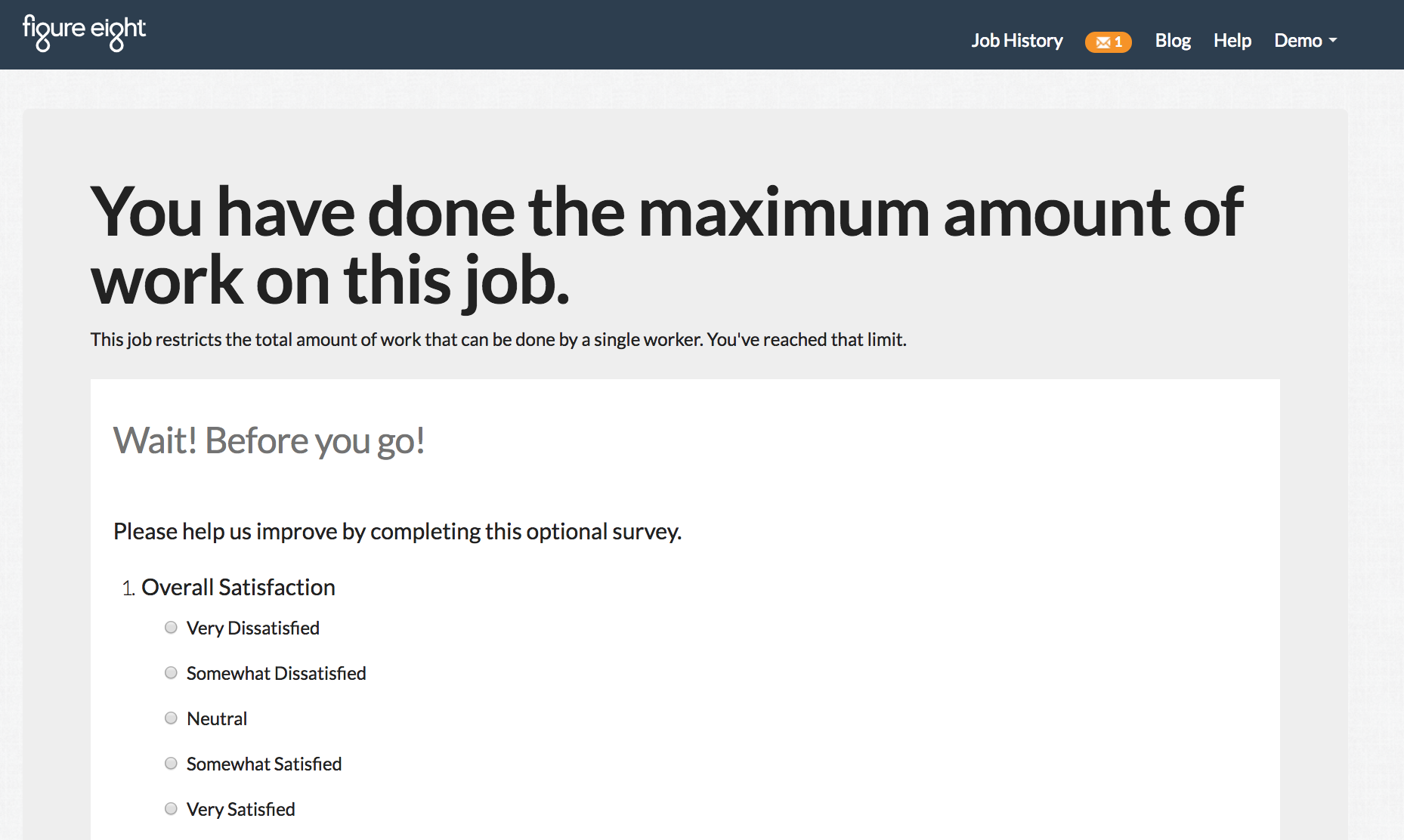
Fig. 11: Error message when you reach the maximum judgments per contributor
You can configure the number of Max Judgments per Contributor on the Quality Control Settings page of your job. If you leave this setting blank and there are no test questions, a contributor can submit judgments for all units in the job. Otherwise, a contributor can only complete as many pages of work as there are test questions.
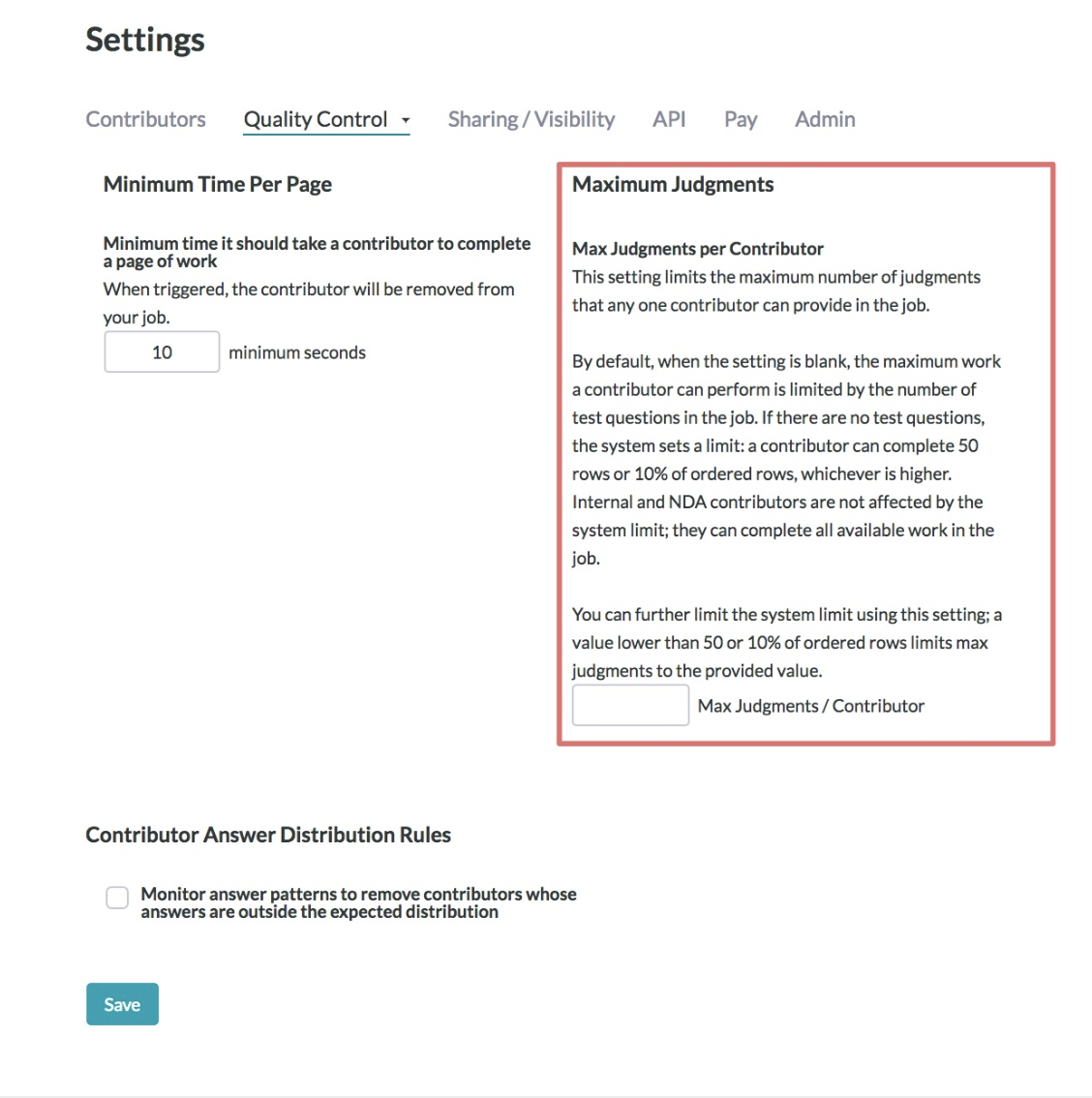
Fig. 12: Max Judgments per Contributor setting on Settings > Quality Control > Quality Control Settings page