The Launch page contains three very important settings, judgment per row, payment per row and how many rows are launched for that particular run. This article will explain these settings in detail.
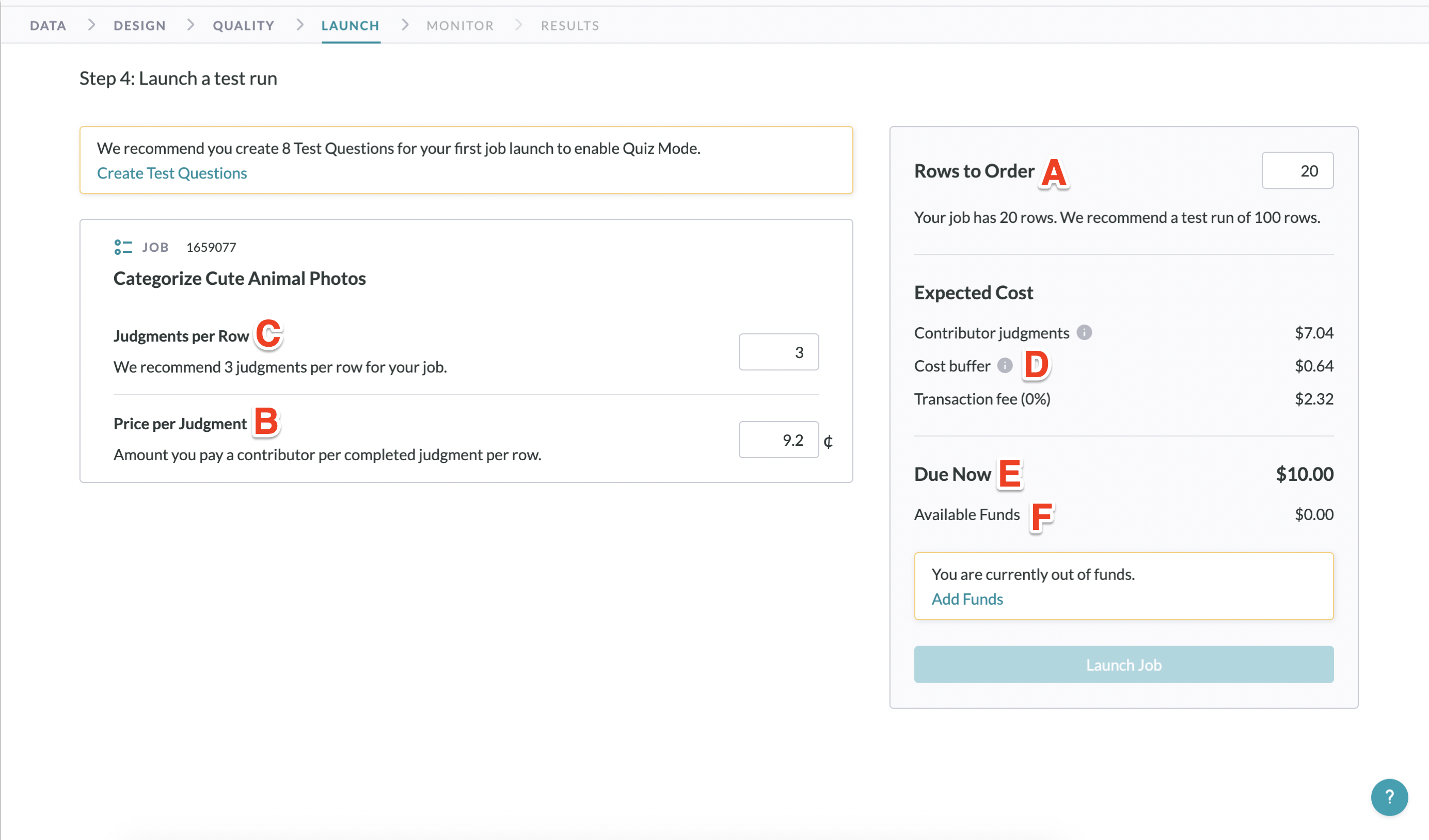
Fig. 1: Launch Page
A. Rows to order
You can select how many rows you would like to order for each run of the job. The default is 100 rows for any new job created. It is recommended that 100 rows be run first to determine if test questions, job design and instructions are clear.
B. Price per row
As seen in the screen shot, this setting is the "Amount you pay a contributor per completed judgment per row." To estimate the base cost of a single judgment on a source row, take payment amount per page and divide it by (Rows per Page – 1). If you have Test Questions in your job, there will be one Test Question shown per page by default. Test Questions are not considered part of the source data, which is why the payment amount is divided by (Rows per Page – 1).
C. Judgments per Row
This is the number of unique judgments that the system will collect for each row of source data. The number of judgments per row determines the number of unique contributors you would like to view and judge each row of source data. Test Question rows are not affected by the number of judgments per row. Aggregation settings for each question can be found on the Results Settings page.
D. Cost buffer
If your job is estimated to cost less than $10.00 USD a cost buffer will be added to the job's total to reach this minimum. Any funds not used in job run will be allocated back to your account when the job has finished.
E. Due Now
This is the total amount of money due for the current settings. Editing the fields above will change this estimate.
Note: If you have already launched and finished a test run, any new estimate will be based on the amount used for that run.
F. Available Funds
This is the amount of money that is in your account currently. If you are part of a team, this will reflect the total amount on the team level. You can add funds directly to your account via the link below.